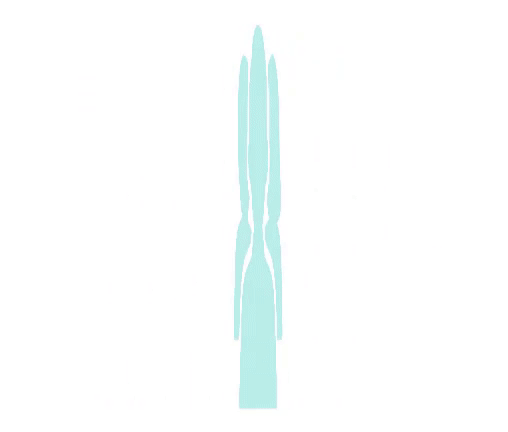Yoast SEO Tutorial 2023 | A Step-by-Step Guide to Setup Yoast SEO
In this video we'll be setting up Yoast SEO
for your WordPress website. Let me give you a quick overview of what you will learn. I will
show you how to set up the plugin correctly, make sure that the right things are indexed,
we're talking about all these features and settings of Yoast SEO. I'm gonna explain you
everything about titles, site descriptions, meta texts, separators so you know everything about
it and how it works. Let's dive in right now. Login to your WordPress website. If you're still logging
in using /wp-admin/…. thats not a very safe way so please watch my tutorial about securing your
WordPress website.
From here we go to 'Plugins' and we're gonna click on 'Add new'. Type in "Yoast" and
we're gonna click on 'Install now' and then we click on 'Activate'. Now we click on 'Start first
time configuration' over there. If you want to sign up for a weekly webinar you can register
or just click this away, like this. The first thing we do is we click on this 'Start SEO data
optimizatio'. A little bit technical things will be changed and added. However while this is running
in the background, we click on 'Continue' over there. Does your site represent an organization or a
person? As this is the website we're optimizing right now, it is definitely not a person,
it is a organization. And the website name is Alphabet Apartments. Your website name should
be your organization name or yourself. And also the name of the organization is exactly the same.
And we're gonna pick our organization logo over there. Click on 'select image'. Just
pick your biggest size logo you have and press 'Select'. Then we scroll down a
bit and we press 'Save and continue'. If you have any Facebook accounts
or Twitter accounts or Instagram or whatever, just add them in right here.
But my
client doesn't currently have those so we're just leaving them empty, and we press 'Save and
continue'. You could always add them in later. Here you can choose whatever you want,
if you want to help them press yes, if you don't just leave it on no.
Also if you want a newsletter you will receive every single week a
email about SEO information. It's really interesting if you want to learn more
about SEO, or just press 'Save and continue'. The next thing we click on: 'Visit your SEO
dashboard' over there.
Click on it. Alright this is the dashboard. And at the notifications
you will learn almost every week a notification about new features updates etc about Yoast SEO.
It's sometimes it's a little bit too much. If you for whatever reason want to go back to your
first time configuration you can do it over there. Then we go to the left side we go to the
settings. Now let's walk through all the settings step by step, if we need to change them. We're
talking about updates, well this is one. Just press on next, next, and got it. In this tutorial
I'll be covering all of these things so don't worry it will get clear to you as we go. At the
general tab we are at Site Features. Here we can enable and disable a couple of features on our own
website. For all these things that are on already on your website, are actually the things we need
for SEO, so they are really great.
The only thing we're thinking about is the 'Slack sharing'. If
you don't think people on Slack will share your business, because Sslack is actually a more
business orientated platform, and if your website does not target this audience, you can turn this
off. However this website is all about long stay in the Netherlands, and they're also focusing on
expats. So you can figure that Slack sharing is actually a pretty good idea for them. And then
we have another thing, the admin Bar menu. That is over here right there.
I don't actually like the
admin Bar menu of Yoast SEO. Why not? Regularly – like every week – you'll get a notification over there,
a Red Dot which says new features of the update… Trust me, if everything is set up and done I
don't care about Yoast updates, because they work… – most of the time – fine. So I'm gonna turn this thing
off. You definitely want the XML sitemap which is really important. Press 'Save changes'. Let's go to
0Site Basics. So the website name is actually the name you will see in every title on your website's
SEO. So let's just keep it this way. Then we have the authors website name, if you have a short name of
your website or a acronym just fill it in over there. We don't have it, so that's okay.
And then
the tagline is actually really important. You can think about a tagline if you have your logo
and below that are two or three words about what you actually do. In this case we have "Serviced
Apartments" which is all they do. Then the title separator; choose whatever you like. I like the
pipe more, so that's what we're gonna use. Now this site image is really important because
if you share your website URL with someone on Whatsapp or Facebook or Twitter, it will use
a image from that page, but better is a image with your logo inside of it.
So for this image I
created a special image for my client. I'm going to upload it, and then we have this beautiful image
over there which actually shows their logo and one of their serviced Apartments. Then we scroll down a
little bit. If you have more users on your website which also are editing pages and blog posts, then
you might want to restrict this and keep this on because now they are not able to no-index certain
pages or posts. And usage tracking, whatever you want if you want to help them out enable this.
Press
save changes and then we go to site representation over there. Now we've already done this we have
organization name, we have an alternate name – if you have one – your logo, your Facebook, Twitter and
all the other profiles you can add in over there. And we go to 'Site connections' over there. Here
you can verify your site with different tools for search engines. However, if you want to know
how to configure Google Search Console for your website, follow this tutorial and I'll
show you step by step how you can install and activate the Google Search Console for your
website. Really important for SEO. Alright well done, we have completed 'General' so we can close
this one. Let's go to the content types. Now the content types are actually kind of templates to
use on your content of your website. How Yoast show the SEO information. The home page can be edited
on the homepage itself, we're going to do that in just a minute. But the posts for example. First
things first: if you don't have any posts or a blog on your website – like this website – then just
disable this one.
Then you won't show the post in the search results. Because in our case this
website does not create any posts up here, or blogs for their audience. So you can safely disable this.
If you do create blogs then keep this enabled, or else they will not show up in the search engines.
Before we go on, let me explain you a little bit how this works. We have different things in the
Search Engine Result Page (SERP).
For example: this is the title. Then we have a separator over there. And then
we have the site title. There it is. So the title is always the one of the posts. And of course the meta
description below that. Let's suppose you have posts. SEO title: it will contain the title of your post
then you have a page number, the separator (the pipe in our case) and then we have the site title, which
we actually configured at this site basics. So this will be the template for all the post titles.
So also for the meta description you can create a template. And we can use variables. This can be
useful if you have a lot of content. If you click on 'Insert variable' you will see that there's
a percentage sign and after that you can type all these things. There are a lot more variables
you can use in descriptions and in titles. You can actually see them all on their website. You can
use date titles, parent titles, site titles excerpt, separators, and then we have even a lot more: post
types, IDs, name, page number, terms, there are a lot more and you can even create your own variables if
you want to have them.
So this is really great. If you want to have your post a different image than
the other one, other then for example your pages for the rest of your website, then we need to buy Yoast SEO
Premium, and then you can configure this especially for your posts. Now let's scroll more down. Here
we can change the schema of things. Schema is a way of a markup that tells search engines how to
use and read your different posts, in this case the posts. We have different kind of things. Are
your posts about your normal web page, or are you talking about items, FAQ page, profile, contact, just
choose one that you use your posts for. If they're not over here, just choose 'Default'. And then we
have the article types, which is actually about the blog itself. If the those posts are used for
blog then choose 'Blog posts'.
If you scroll down you can choose anything you want, if it fits. If
it doesn't fits anything, you can just keep it on 'Default'. Now if you want the SEO controls
and assessments within your blog post – I… you definitely want this, I don't know why this is
even an option – but just keep it enabled. Press save changes when you're done. Now we scroll up and
then we go to pages over here. As you can see this is exactly the same as the post but now we're
talking about pages. Of course this website has a lot of pages so we're keeping this on. Then we
have this one. Now the title you can customize it also with the meta description, which is great.
And then we will have again the page type of your website, I would keep it on web page default,
and the article types would be none in this case because we're talking about pages.
But if you find
another one that suits your website more, than just choose it and then we go to Project. Again,
exactly the same but just a different content type. If you don't have any projects in your entire
website, then just disable this one. It won't get indexed it won't be sent out to the search engines,
and that works great. The rest is just everything we have just covered but then for projects. Press save changes. Then we go to the
categories and tags. Now these settings control the categories pages for your posts. If you don't
have posts, again just close them, or else just fill them in the way you want to do them. Normally you
can see you have the term title of your category and then you have archives added next to it. If
you don't want this and I can fully understand it, just press delete and then you just have the
term title, page number – if applicable – separator and then the site title. Again you can fill in
the meta description. Then you have the additional settings, 'show the controls and assessments' those
are at posts and categories, you can see them over there.
And last is a very important one if you want
to have the prefix in the URL tag. Normally you can see a category URL which contains /category/.
Show or hide that prefix. It totally depends on your website. If you don't have a very big website with
a lot of products and categories and posts and pages and all these things, but just a simple
website with a blog, like you and me. Then you can simply remove them. If you do have a gigantic
webshop with also get a lot of blogs then you might want to enable it. For most websites however
I would disable the category Slug. And then we have another categories over there, but these are other
categories exactly the same as the other one, just change it and press save changes. Then we go to
project categories. It is again the same but now for projects. If you don't have projects and you
can just press this one, disable it, then you're all good. If you have it, change it whatever you want
and press save changes. And then we go to project tags over there.
If you have projects and you're
subdividing them with tags, you can use this one and change everything you want over there. However
I don't use it so I'm gonna turn this off right here. I'm gonna press save changes. All right
then we go to the last one, are the tags. Again exactly the same, but these tags are for
posts. So if you're creating a blog and you're subdividing them with tags, this is what they're
all about.

You can click on a tag and then you go and see this. Again archives, delete it if
you don't want to have it on my website I'm not using tags at all so I'm just gonna turn this off.
And press save changes. And then we have more, we also have another tags but these tags are for
pages. So again, if you want to have it yes or no turn it off, that's okay, and change anything you
want. Let me go to type over there. I don't have types on this website so I'm gonna turn this off.
Save it, and then we have another type. If your theme uses them, then you can see what
they are use for like posts, blogs, but we're not having it, so I'm gonna turn this off, press save
changes.
All right then the last category is the Advanced. Then we go to crawl optimization. If you
want this you need to have premium, we don't have it. Then we go to breadcrumb. Breadcrumbs are
really important and useful for your website. If you don't have them enabled on your website
you can press on this: 'Your breadcrumbs' click on it. There are a few ways to implement them. You
can use the Gutenberg Block, but you can also use a shortcode for example like this. Just copy
this one and place it on a page or post or whatever wherever you want it and then you can
have the breadcrumbs from Yoast.
Now breadcrumbs are really useful for SEO purposes, as Google can
easily navigate through your website and also your visitors can always click on the back button in
your breadcrumb to go to the right page they want to see. Here you can change the separator, you can
change the anchor text for the home page, you can also use a prefix for the entire path, prefix for
archives, for search pages, and a breadcrumb for the 404 page. You can click to Bold the last page. Which
I usually do because it looks really nice. If you don't want it, disable it. Here you can change the
post types. If you have posts / blogs, do you want to have the categories, formats, or tags, inside of
the taxonomy. It really depends on how do you do the breadcrumbs. A normal website which is really
simple, just use none. Also with projects, are great. And this also comes for taxonomies if you want
to have categories, formats, then you can change them all here if you want it.
A normal website you
don't need to change this. After this we go to the author archives on the left side. This is really
important. If you don't have blog posts or you're just the only author on your website, just disable
the entire author archives. It's also a security issue, and if you're the only author on your
website you don't want to push extra information to the search engines that isn't relevant for your
website. So we're just going to enable this on this website and press save changes. Then we go to date
archives. I totally agree with Yoast on this one. "They could also lead to duplicate content issues, thats why we
recommend you to disable date archives". Let's just disable them, and scroll down press save changes
and you're all set. Then we go to format archives. Again: "For most sites we recommend that you disable
this setting".
I totally agree just disable it and press save changes. Let's go to Special Pages. Here
you have internal search pages which are actually really useful, and 404 error pages which should
actually be enabled also. So what we're going to do: Your title is great 'page not found' you can
change your 404 error page right there. And 'Search page you search for'. Translate it if you want it
change it if you want it, it's just okay. If you upload a image or a video to your media library
WordPress automaticly creates a page for that thing. Totally thin content, doesn't add any value
to the market Yoast disables them by default, and redirects the attachment URL to the media itself.
Really great so it's automaticly turned off, so keep this off, that's great.
Let's go to the last one RSS.
If you have a RSS feed, you can change it over there. Most websites these days don't use RSS, unless
you are a website with a lot of news content coming out in your Niche for example, then you can
change your RSS right here. But you probably have another plugin to do this as well. Then we have
talked about all these settings, and then we go to Integrations over here. Now these are some useful
Integrations with your website. Semrush and Wincher are already on, that's really great. And if
you're using the events calendar, this one is also automatically on, also with WooCommerce
it is turned on automatically. Podcasting digital downloads and Recipe Maker. If you have one of
these plugins enabled on your website and these are automatically integrated, which is excellent.
We don't have this on this website. Also with Elementor Jetpack or algolia, WooCommerce and ACF. I
can see a Elementor but I don't see a integration with Divi… and that's something they could really
enhance. That's why I think all Divi websites are moving to Rank Math now, but hey…
All right then
we go to 'Tools' over here. In the tools we can Import and Export settings, we can use a bulk editor and
we can optimize the data which is already done. If you want to Import and Export features, you can
just export all your settings like this, press it and then you have all these settings on your
Yoast SEO, and you can copy this and import it to another website.
You can also use the import from
other SEO plugins. Then you just choose a plugin that you have already installed on your website,
and press import. Once you have done this you can go to the cleanup, select your SEO plugin and press
cleanup. I'm not going to do this right now because I'm using Rank Math on this website and not Yoast
SEO. And then we have a bulk editor over here which is really funny. Here you can change everything in
one go. So if you want to change the SEO title then we can just type them in in here, and we can change
this and then we can just press save all and all is saved.
So you don't have to open every single
page which can save you a lot of time. Alright then we have on the left side we have premium, in
premium you can just buy premium version and then we have on the left side Workouts and we have
Redirects, which is all for the premium version. So that's it for all these settings let's go to
the pages so we can optimize pages for our SEO. We're going to optimize our home page. I built
all my websites in Divi because I really like it, but as I am in Divi right now I cannot
change anything for the SEO settings with Yoast. That's why I usually use Rank Math. So
where do I go? I go to edit page over there. And here I can change everything for Yoast
SEO. And if you now scroll a bit down there we can see the Yoast SEO settings. Now let
me walk you through this so you know how to optimize your pages and posts within WordPress.
The first of all is your Focus key phrase.
What do you want this page to rank on? Well your
home page is always the name of your company. So I'm going to type in Alphabet Apartments.
Which is my key phrase right now. Then if we scroll down and you can see a preview of how
it looks in the search engines. All right what do we see over here is this site title, and this
is exactly what we have created during the setup What you'll see is home and our separator and then the
site title.
Well for our home page you don't want this. What we want in the home page is to delete
everything, so we're going to select it press delete, and then we're going to type: "Alphabet Apartments" and then you can type your separator and you type something like "Serviced apartments in
the Netherlands". And this is excellent. On your homepage is always different, so make sure that
this is describing what your business does.
And as you can see that this bar should be green. And
when I type even further it becomes red and it's too much and it will be cut off in the search
engine results page. So keep it green. Then you can see the meta description over there. "Please
provide a meta description". It's not been filled in, so we're gonna type it in right now. And I'm
gonna use some text from the client's website which is: "We stand for a sustainable modern and
convenient for business travelers and families in need of temporary housing in the Netherlands".
That's way too much, as you can see it. So I'm gonna delete it and now it is green. You want to have your
key phrase also in the meta description, as that is the best practice. So what are we gonna do? We're
gonna remove the word 'we' we're gonna change that to "Alphabet Apartments stand for sustainable
modern convenient for business Travelers and families in need of temporary housing in the
Netherlands". Its a little bit too long as you can see this orange and not green, so we're gonna
cut it to make it a little bit smaller.
We're gonna remove 'sustainable' and then we are green and
we are and then it fits. And then we have the SEO analysis. If you click on this one and then Yoast will tell you some
things that can be improved on this certain page. What do we see? We don't have any
outbound links on this page. It's a homepage so don't worry about all these things right
here, we're gonna improve this on Landings Pages. We actually created for search engines. Of course
as related keywords, Track Performance you can connect with Wincher and then we can track
where we are. And then we have Cornerstone content. This is not Cornerstone content. What
is it? Well the most important and extensive articles on your website. This is not the home
page. Of course not, those are your landing pages which are really important for the rest of your
site. And then we have advanced, allow them to search in the search results, yes.
This
is all good just keep it this way. Then we have insights, and with Yoast SEO premium.
As you can see we have more tabs over here. If you press on readability you will see if this
page is actually readable. Well all these things are very interesting if you click on it, you can
actually read for yourself what it means and how you can improve your page. Schema is also great
and the social share, I can change a image for this certain page. But the image that we have used
so far is already good. If you want to see me optimize certain pages for SEO, then subscribe
to my channel because I will be creating more videos about how to actually do SEO optimization
for your website. If you have any questions or you just want to say "Thank you Matt!", drop them down
in the comments, I'll always reply. If you want to see more videos about WordPress subscribe to my
channel, and watch this video which is also really amazing…
amazing….