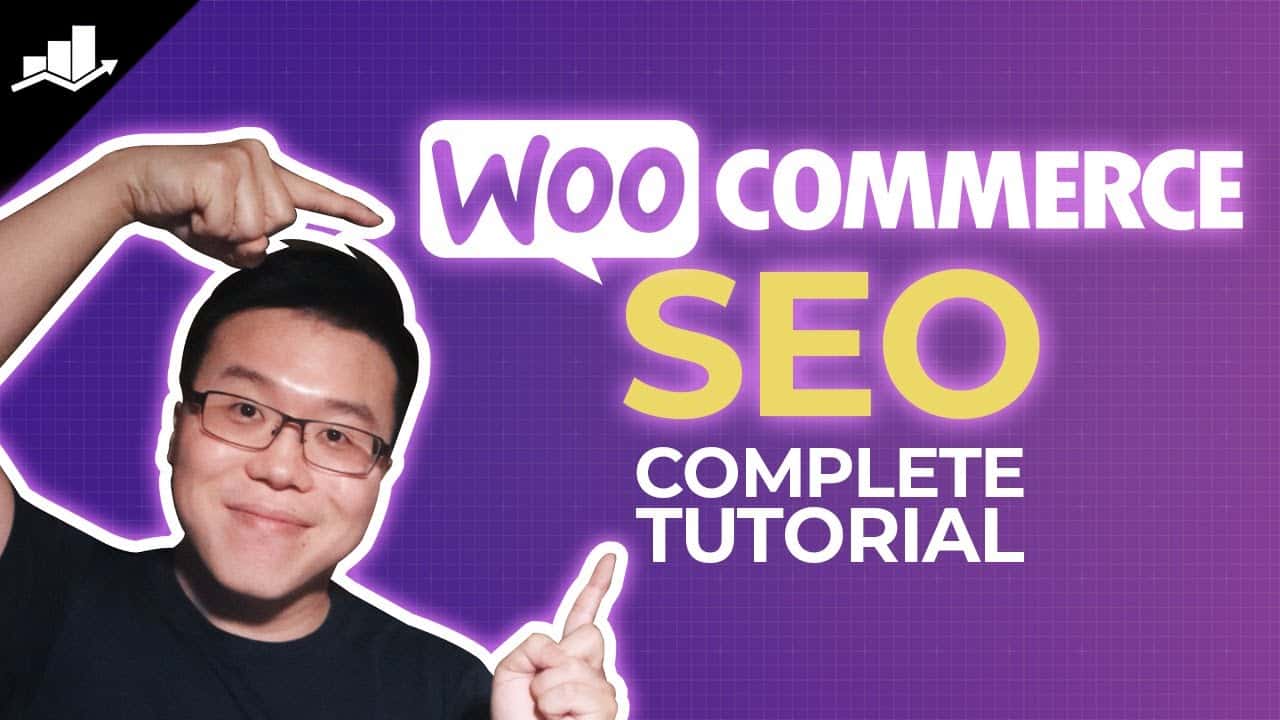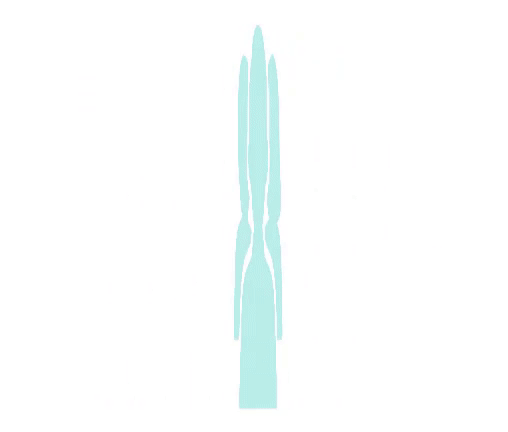WooCommerce SEO in 2022 Made Easy With Rank Math
WooCommerce SEO Everyone who owns
a WooCommerce store wants to know the best ways to get our products shown on search
engines and we are here to help. We're going to show you how to use WooCommerce with Rank Math to give
your store a boost on search engines. So let's go. Hey, it's Jack here from Rank Math,
the WordPress SEO plugin that gives your business the best chance of beating
your competitors on search engines. We put out a lot of videos to help you
grow your search traffic, so consider subscribing to our channel
to get SEO and business knowledge delivered straight to your
YouTube notification. Here's what we will cover in this video. We will start with turning
on Rank Math's WooCommerce module and then we will add and optimize
product categories for SEO. We will then talk about WooCommerce permalinks links because links are
the foundation of the online store. After that, I will show you how to create
and optimize a single product page for SEO, as well as showing you how
to create and optimize variable products which are the same products but with,
for example, different colors.
We will walk you through all the important WooCommerce settings available
on our Rank Math plugin. And finally we will talk about breadcrumbs which are important
to WooCommerce SEO as well. So if you want the best ways to optimize your WooCommerce store for SEO,
let's get started. Now, before we move on to optimize WooCommerce or SEO,
we got to make sure that firstly, the WooCommerce and Rank Math plugin
are installed and activated. And once we have done that, we need to go to Rank Math and Dashboard,
make sure that the Advanced mode is selected, and we need to make sure
that the Schema Structured Data module is toggled on and you will need to turn
the WooCommerce module on as well. Once you've done that,
head over to Titles and Meta and Select Products under Post Types
and as you scroll down you will see the Schema type where the WooCommerce
product schema is selected by default. In case yours is set to none, please make sure that the product
schema is turned on.
Otherwise you may not get all
the Rank Math WooCommerce SEO benefits that are embedded in the product schema
and the WooCommerce Products Schema option will not appear when you're adding your
product later on, so it is important that the WooCommerce
product schema is selected. Once you have done that, it is time for us to create
and optimize our product categories. All right, there is no blanket solution
on how to plan your product categories, but there are many methods and fine tunes
for you and your business to find the best product categories for your
WooCommerce store.
A tip for you is to do keyword research
to discover keywords that have buyer intent and you want to include
that into your category. But I don't want to go too in-depth,
otherwise it may complicate things. So I would just draw up
our scenario for you. In our WooCommerce store,
we will have five plants as our products. The Snake Laurentii and Bird's Nest Fern
will be categorized under the Low Maintenance Plant category,
assuming that a keyword "Low maintenance" has a high search volume and people
searching for it have the intention to buy, and a Rubber Plant,
Peace Lily and the Monstera Plan will be categorized under
the "Air Cleaning" category. The same thing here. Let's assume that "Air Cleaning" is a good keyword and they are all under
the parent category called "Live Plants".
So, in our WordPress dashboard, under
"Products", let's select "Categories". Let's create our parent
category called "Live Plants". Now, as I've mentioned earlier,
if you have done your keyword research properly, you should add those
keywords into this field. For example, "All Season Indoor Life Plants". But, to make this simple and easy to view, I'll add "Live Plants"
into the field instead. For the "Slug", I will leave it to WordPress to create
it for me, so I will leave it blank. I will show you how
to change it in the while, if you think you don't like the URL of your category. For the "Parent
category", it will be "none", since this is the parent category.
For the description, I would add this in.
It is good to add a short description
of your category to give context to search engines as to what your category is about,
and depending on the WordPress theme you use, this description may or may not be
displayed on the Product category page. Let's add the category and you will see the URL Slug is automatically added for me
if you visit the Product Category page. The last part of the URL is basically
the Slug and if you want to change it, Hover to the category and click Edit
and you can edit the URL slug here. If not, you can also change it by scrolling down to Rank Math's option over
here and click on Edit Snippet and you'll be able to change the URL
slug under Permalink. Keep the URL short if it is long. Next, under advance,
we recommend setting the Robots meta to index so that the search engines
will discover our categories. Now back to general. Since our product categories will be
indexed on the search engines, let's do some minimal search engine
optimization for the category.
Let's add the Focus keyword here,
which is "Live Plant" and if we have written our description well, we will
get a favourable score. Anyway, these are the audits
that make up the analysis. It is a simple, yet an effective way
to optimize your category pages for SEO. Let's update this and head
back to Categories. Let's create another
and name this "Air Cleaning". Let's leave the slug empty. Select the Parent category as "Life Plants". Add a description and let's
add the category. Similarly, let's optimize the Product category by clicking
on "Edit". Over at Rank Math, add a focus keyword. Great, we have done well. Let's make sure that the robots
meta is set to index. By default, it is, and later on I will show you how to make sure that this setting is turned
on by default for all other categories. Now let's update this. I will quickly add the final
category and optimize it And, we are done with
the Product Categories.
It is time for us to talk about WooCommerce Permalinks,
which is super important to our store. On our WordPress dashboard,
under "Settings" and "Permalinks". These are the settings for posts
which we will not talk about. What we are interested is in here,
the Product Category based and onwards. By default, our Product Categories will
have the Product Category prefix, as you can see from the category we
have created, which is right here. If we want to change that,
we can obviously change it here.
But note that we do not recommend that you
change any of these prefixes or mess with the permalink structure if your
WooCommerce store is already established, but that's unless you
know what you're doing. We only recommend changes
if your store is new, alright! So, let's say that we change this Product Category to "Collections",
which will make the permalink shorter and easier to remember,
and it makes more sense. It's best that we keep all
the characters as lowercase. Once you've done that, let's save changes. And as you refresh the category page, you will notice that this link points
to a page that does not exist anymore.
That's why we recommend not to mess with
it when you have an established store. To manage this, we have to add a 301 redirection,
but redirection is an entire topic by itself, which we will
talk about in future videos. So do subscribe. Anyway, since this is a new store, we won't have to worry much because search
engines may not even know our site exists, so feel free to make
changes as you please. Anyway, the new link will now have the "collections" instead
of the "product-category". As for the tag base,
if you want to add a tag, under "products", let's say that the tag
will be "white pots". Let's add the tag. As we visit the page, you will see the "product-tag" prefix, which
is the result of the permalink settings. You can change this to anything you want,
for example "attributes". Now, the difference between Product Category and tag is that category
allows for hierarchy where you can define the parent and child categories,
while Tags are standalone and are normally used to group products by an attribute,
for example "white pots" or "round vase".
But if you decide to add Tags. We recommend setting the robots meta to "No Index" unless you
have a specific use case. This is to prevent your store from getting a thin content warning
from Google Search console. I will show you in a while on how to set this to "no follow" by default
for all other Tags as well. So stay tuned. Next, for the product attribute base,
we will leave this blank. This is basically for the attributes of variable products
and for the product permalinks. By default every product we create
will have a product prefix. You can change it to either
of these options. I prefer the shop based with category. You can customize the "shop"
part to maybe "plant". Make sure that this is in lower case or
you can simply remove the prefix entirely. Let me show you how. Under "Rank Math" and "Settings" Select WooCommerce
and we will see these options. As you can see, we have
this removed base option.
So if your product link looks like this,
it will now look like this. For us, I think the most suitable option is to remove the prefix. If you wish to remove
the product category prefix as well. For example, in our case, it is
the link with the "collections" prefix. If we toggle this on and save changes as we refresh this page,
the "collections" will be gone. And as for the "Remove parent slugs", remember we have created
a subcategory with this link. If you toggle the "Remove Parent slugs" on, it will remove the parent category
which is the "life-plant" in our case. It really depends on how you want to structure your product
and categories Permalink. There is no added benefits in terms of SEO
to remove these prefixes, other than making your permalinks shorter
and easier to remember.
So feel free to explore these settings to discover the combination
that suits your use case. So that's all you need to know about WooCommerce Permalinks, it's time for us
to add products to our WooCommerce Store for you guys who are transiting from brick and mortar to an online store,
isn't this exciting? We are adding your physical products and making them available online.
Anyway, on your WordPress dashboard.
Since we have installed WooCommerce,
we'll see the "Products" post type here. Let's click on Add New. We'll start with adding
the Bird's Nest Fern as a product name. Your product name can be as detailed as "Nike Air Jordan 1 Retro High OG Boy's Shoe",
or whatever you wish to name your product. You want to add it here. Then before we do anything else, let's "Save Draft", and the Permalink is
weird because it took my previous title. So let's change this and let's click OK. The other option to change this
URL slug is through Rank Math. As you head over to Rank Math SEO, right
below the content, click on "Edit Snippet" and you can change
the URL slug right here. Now the next thing we want to do is to make sure that the WooCommerce product
schema is added to this product page. So on Rank Math SEO, let's click on "Schema" and you will see the WooCommerce
product schema added here by default. Remember I mentioned about selecting
the WooCommerce Product Schema as the schema type, right
from the start of this video? If this is not selected,
this schema will not appear.
Now, in case you have selected
the WooCommerce Product schema on the setting,
but you don't see this schema here, click on "Schema Generator" and scroll all
the way down, and you will see it here. Then, you want to click on "Use ". "Save for this Post" and you
will see the schema here. Now obviously we cannot have a duplicate schema type, otherwise it may
confuse the search engines. So we would delete this. If you have the free version of Rank Math installed, you won't see the duplicate,
but instead your selected schema will replace the existing one because it
only allows for one schema type.
All right, the settings are set. Let's start adding the product contents. We will start with the description here. Now, if you have trouble writing your
product description, maybe we can help. We have a feature called "Content AI" where it will analyse all the content on the web
and provide you with smart suggestions to write your product description.
Let me show you how it works. In case you're not seeing this,
you want to go to Rank Math, under "General Settings" and "Content AI", you need
to make sure that the "product" is checked. Otherwise, the Content AI option will
not appear on your product pages. Now, a note here is that Content AI is not only for Rank Math Pro users, it is
also created for free users as well. It is running a credit system and you
can buy more credits through this link. 50 credits is only $19 and if you divide
it out, one credit only costs $0.38.
I will show you how valuable
this credit is in a while. As you buy more credits,
per credit gets cheaper. This is $0.33 per credit,
and this is $0.22 per credit. Anyway, to start using Content AI, let's
add a focus keyword here. For our case, we would like this product to rank for
the keyword "Buy Bird's Nest Fern Online". The search result for this keyword will
vary depending on the country of the search, so it depends if you're
selling your product to the local audience. You can select the country
you would like Content AI to analyse. Let's say that we select
the US and let's hit "Research".
Give it a while for Content AI to analyse the content on the web, and it will suggest
the number of words you should have in your product description,
the links you should have on your product page, the heading count, how many H2,
H3 or H4 heading Tags you should have, and how many images
and videos you should have. In addition to that, it would suggest keywords that you should
use on your product description, your heading, your SEO title,
and your SEO description. Plus, it will suggest some FAQ questions
to be added to your product description. Cool, right? I think all these suggestions are highly
relevant to our product and if you answer them in your product description,
not only it may increase your sales conversion rate, it may also
help with ranking your product. And since this is a product, most likely
it will not suggest any external links.
Now does this guarantee your product will rank first on a keyword
if you use Content AI? Nope! But does this increase your chance
of getting ranked at the top? The answer is YES! So honestly, we think that Content AI is going to help you a lot in terms
of writing your product description. So, without spending too much time explaining how to optimize for Content AI,
which we will have a separate video on that, which is coming
up soon on our channel, I would just add
the optimized content here. I'll add the product image. We should always add an Alt text
to an image because it is good for SEO as it gives context to the search engines
as to what your image is about. Let's set the product image and let's
add another image to the Gallery. The same thing here. We want to add the Alt text
and let's add to the Gallery. Now let's "Save Draft". Now, let's analyse how
we did with Content AI. It is suggested that we use between 467 words to 701 words, but we have 450
words in our product description.
It is a little under, but we are
good. Because this is green. If it is Orange we have partially passed, and if it's red then we
have failed this audit. But if it is dark red, it means
we are way over the range. Anyway, for "Link Count", it is suggested that we have six internal links
and no external links. Just imagine that I have one internal article that talks about Bird's Nest Fern
as an indoor plant, and I've put links on "indoor houseplant" and
"indoor environment". I also have another article that talks
about how to maintain a Bird's Nest Fern and I've put a link here. And, I have two
other articles that support the different types of Birds Nest Fern as well
as Bird's Nest Ferns as nontoxic. That makes five internal links. It is short of one, but it is
good enough.
In simple terms, your internal links need to make sense and provide value to your
prospective customers. Do not add internal links just
so you can satisfy Content AI. It doesn't work that way. As for heading count, we have five, two H2 heading Tags which are this and this, two H3 heading Tags which are this
and this, and one H4 heading tag.
These are all within the recommendations and again do not add the recommended
headings just to satisfy Content AI. They must make sense in terms
of content structure and hierarchy. For the "Media Count" we have two images, one in the product feature image
and one in the product image Gallery. Now, just take note that some suggestions cannot be fulfilled at the moment
and we are working on it. For example, in this case,
the grammatically correct use of Bird's Nest Fern is
with the 's which we have used in this example, but it did
not satisfy Content AI.
Honestly, Content AI should be used as a guide and you do not need
to follow it religiously. I'm pretty sure you can see how good of a guide Content AI is in terms
of helping you write your content. All these product descriptions
here are guided by Content AI. At the end of the day,
the content needs to be written for your audience and prospective customers
and not for search engines. That's what I want to get across to you. But anyway, we got a good score,
so we are good to go. Now let me show you where this description
will appear on your product page. Let's "Save Draft" and "Preview". The description we have added
will appear right below here. If you want to add a description that appears right beside the product
image, like what you see in most product pages, it will be
the "Product short description" section.
Let's add a short description here. "Save Draft" and "Preview" again. And here we go. We have a short description here. This word count for the short description will also be considered in the Content AI
analysis, and now we are in range. That's good. All right, let's now work
from the top to the bottom for the product categories, Bird's Nest Fern is a Low Maintenance"
plant as well as a Live Plant". Let's Uncheck this. As you can see, there are
two radio buttons here. That's because you've selected more than one category, you got
to choose one as the primary. But which should you choose? I prefer to choose the one that fits a search intent rather
than the blanket category. But in your case, you might have multiple categories that match
several search intent, so just choose the one that best
describe your product. And the thing is, your choice of Primary category might affect the permalink of your product. In our case, let's "Save Draft", because we have chosen the option to display
the categories in the permalink.
If you have chosen "Low Maintenance" as the primary category,
the parent category will show. But if you have selected "Live Plant"
as your primary category, only "live-plants" will display here. So the choice is yours. Choose wisely. As long as your full permalink is
below 75 characters, we are good. This is 67 characters, by the way. Now, this is a simple product, which means there is only one
type of product you are selling. If you have multiple versions of a product, you may need
to select Variable product. I will show you how to convert this simple product into a variable
product in a while. Now let's say that the regular price of the
product is $69 and the sale price is $49. In Rank Math's product schema it will take
the sale price as the price of the product but if you leave the sale price empty,
it will take the regular price instead. These are all happening
in the background for you.
Later on we'll test the product schema and Google Search Results Test
and I will show you what I mean. Now, in case this is a limited time sale,
you can click on schedule and choose your product offer period. In the product schema,
the data is called "priceValidUntil" and Google recommends using this if
you have set a sale price, your sale should not be an evergreen sale in Google's eyes. If you have added a sale price and you didn't set a sale period,
normally you will see a warning when you're doing a Google search result test
on this product page, but to avoid that warning Rank Math automatically set
the last date of the following year as the default value for the
"priceValidUntil" data.
I will show you what I
mean in a while as well. Now, if you find the price currency of your product is wrong, for example, it should be
pounds instead of dollars you can go to "WooCommerce" under "settings"
scroll right below under the "Currency Options" you can choose your currency as
pounds or whatever currency that fits your business needs. And, if you scroll up
a little. If there is a sales tax to be added on top of your sale price,
you can check this button. Let's "Save Changes" and as we go back
to our product page let's "Save Draft". We will see the tax status and class
here. If you want more details about how to configure your
WooCommerce store for tax purposes, we have left a link in the description.

Now, over at the inventory,
that's where you will use WooCommerce to keep track of the inventory
in your warehouse or office. The SKU means Stock Keeping Unit. It is a unique Identifier for your product. It helps you keep track of this
item in your inventory. If you run a brick and mortar store,
I'm pretty sure you know what this is. Let's add a filler SKU. Now if you're using Rank Math Pro, you have the option of adding a GTIN
value to your product. This is super useful to you if you
are selling your products worldwide. If you're using the free version
of Rank Math you will not see this option. GTIN means Global Trade Item Number and to a consumer, it is basically
called the Model number. I'm pretty sure you know what this means.
There are several types of GTIN which you can configure under "Rank Math"
and "General Settings", under "WooCommerce" you will see a global
Identifier here. You can select any of these depending on what
your business uses. As you add the GTIN value, this data will be entered
in the product schema as well. For the stock status, you can either select
"In stock", "Out of stock" or "On backorder".
If you choose either "In stock or "On backorder", the "InStock" data will be added
to the product schema under "Availability" and if you choose "Out of stock", the
"OutOfStock" value will be added instead. Next, let's go to Shipping. This will allow you to insert the weight, dimensions, and shipping
class for your product. For the weight,
if you think Kg is not the unique code that locals use, then under
"WooCommerce" you can go to "Settings", under "Products" you can set
the weight unit accordingly. The same goes for the Dimensions unit. Back to the product page. You can add the necessary details as these
will be added to the product schema and we are nearly done with optimizing
the product page for SEO. As you scroll down this page we
have the Product SEO Analysis. Let's add the Focus keyword which is Bird's Nest Fern and we are getting a good
score.
And, these are the audits. If yours is different from mine, then check if you are using the Pro
version of Rank Math. Pro users will have a dedicated content
analysis for WooCommerce products. For example, our dedicated analysis recommends using 200 words
for product description. If you're on the free version it will recommend that you have at least 600
words and you still barely pass the test. So on the Pro version, this 200 words
recommendation will make more sense. We will check if your product page
has a product schema added to it. And similar to our Dedicated Suggestions for Products, we do not
recommend adding external links, while if you are a free user, it will have an audit asking you
to link to somewhere else. External links just doesn't
make sense for a product page. So if you're optimizing for product
description, we highly recommend that you get Rank Math Pro to get all
these dedicated suggestions.
The only thing we probably need is to add more images to the product description
or Gallery and we are all set. We can be confident that our product is well optimized for search engines
and has the best chance of ranking. Let's publish this product,
and now we can test the product schema. Let's visit the product page. Let's right click to view page source. Now, I just want to quickly mention this since you are seeing
the source code of the page. If you notice, there are these general
OG Tags or Open Graph Tags and these are Open graph Tags specific for products
which are automatically added by Rank Math. These are very useful data for your product page when it is
shared on social media. It doesn't matter which social media channel people are sharing on,
these data gets passed on to them. If you want to learn more about OG Tags, you can check out the link
in the description. Anyway, let's hit "Control A" or "Command A" to select everything "Control C" or
"Command C" to copy the codes.
Let's go to the Google
search results test. Select "code" and let's hit
"Command V" to paste the codes. Let's test it. So, we have one valid item
which is our product schema. But there are warnings detected. Let's see what they are. We are missing the "aggregateRating",
"review" and the "brand" schema data. Before we talk about this, let me walk you through the data we
have entered on our product page. As you know, schema data is
what search engines see. So whatever data is here, search engines will take them
into account and rank our products. That's why we feel it is so important that
we use the product schema from Rank Math. Now we have the product name, the short description,
the SKU that we have entered, its category, the information about
the author, which is me, the organization which is the site name,
"Plant Farm" the product image, and the size of the
image, and the alt text of the image.
Now you know how important
Alt text is on an image and then we have the weight, the height, width and the depth of the product
with its relevant unit code. That's how search engines understand it. To us it is CM and Kg or whatever unit code you use, but they understand
it with a T and an M at the back. These are the converted units
if you are interested to know. And then we got the offer price,
which is the sale price. We have added the currency. Remember the "priceValidUntil" data.
We have left it blank, and Rank Math has added the last date of the following
year which is December 31, 2023. You can compare this date with the published date of this
video and you will get the meaning. It is the last day of the following year. Then we have the availability of the product, and in the product schema
there is this "itemCondition" data type. You have no option to change it by default in WooCommerce but Rank Math has added
this new condition value for you that makes such engines understand
that your product is new. If you don't have this data here, it is
a missed opportunity for optimization. Hence we have added that. In case you want to change this, you can do
so using one of our filters. We have left a link in the description.
You can also contact our support for help
if you can't find a solution on your own. And then, we have the price,
the currency, the tax rate, if you have configured it properly. The GTIN, and basically everything that you
have entered in the product page will be intelligently added to the product schema
without you doing additional work. Now let's talk about the "aggregateRating" and the "review".
Optimizing for these two schemas will allow your product to get a star
rating on search engines. Don't you think this is important? Anyway, the reason these two data are missing is because nobody has reviewed
your products yet, and by default Rank Math's product schema is ready
to capture the data once somebody has reviewed
your product. Let's test this. Imagine I am a satisfied customer. Let me give this product
a rating and add a review.
Let's hit submit.
Cool. The review is added. Let's refresh this page,
view the source code and test it again. And now we can see
the review schema appearing. This is the review description we have added.
The rating we have given as a customer and by default Rank Math will add "5"
to the best rating and "1" to the worst rating. And we have
the name of the reviewer. We also have the "AggregateRating" schema data. If another customer comes along and give
another rating, which is different from this, the rating value will
change according to the average. Anyway, let's head back and see
what are the missing items. Now we are missing
the "brand" of our product. Now, if your store has a known brand, and it
is important to be added to your product schema, we highly recommend that you get
the Pro version of Rank Math because it allows you to add a "Custom
Brand" to your schema data.
If you have the free version of Rank Math, if you go to "General Settings" under
WooCommerce, you will see the product "Brand" option here,
but without the "custom" option. To be Frank, it depends on how you have structured your product categories,
tags and attributes. For example, if you sell Nike,
Addidas, or Reebok on your store, and you have added those brands as a product
category, under the "brand" option, the product categories will make sense as
the individual brand will be added to the products schema.
But, make sure that you have selected the brand name as the primary
category for this case. However, if you have added the brands in the Product Tags,
then the tag option will make sense. The same goes for the attribute which will
appear here if you have added one. However, if you did not configure your
brands as I've discussed and your store has its own brand and you're using
the free version of Rank Math, then add a filter like this
with your site's brand name.
The link to this filter
example is in the description. As for Pro users, everything
is much simpler for you. Just select the custom option and you can add your brand name
in the Products schema. In our case, we will add
"Plant Farm" as the brand. Let's "Save Changes" and test the schema again. And there we go. We have our brand name
in the Product schema. Now, if you are creating a variable product which means that you have one product,
for example, a T-shirt but with different colours, there is this "AggregateOffer" data in the Products schema. Let me walk you through step-by-step how
we get to that. Using the same product, let's change this into a variable product. Let's go to "attributes", under "Products", add
a name to the attribute.
Let's call it "Shape of Vase". If you want this attribute to be a collection of shapes of vases,
you can check this. But anyway, let's add
the attribute and "configure terms". In our example, our product
is the "Standard Vase". Let's add that, and we have another
type of vase which is the "Round Vase". Let's add that as well.
Cool.
Now let's head back to our product page. Let's update and refresh. Now under the attributes let's select "Shape of Vase" which we
have created, and click on "Add". Let's select the values and check this "Used for variations" so that we can
add data to the variations here. Let's save attributes, and under "Variations"
let's click "Go" and the attribute is added.
Let's first Select "Standard Vase"
and "Save Changes". Let's add another variation
and select "Round Vase". If we expand these, you will notice
that in each variation it has its own SKU and all the product data
specific to that attribute. Let's add the product image
for each of these attributes. This is for the Standard Vase
and this is for the Round Vase. Let's add the SKU here and let's say that the Round Vase is more expensive,
maybe $99 and the sale price is $69. And as for the standard base,
it was $69 and the sale price was $49. Let's save changes, update this product
and let's visit the product page. Now, we have two options here
and there is a price range. Let's test the Product schema once again. And now, if you visit the Products schema,
we will have a longer list of data and we will see the "AggregateOffer" Schema type
here with the low price of $49, which is the plant with the standard
vase and a high price of $69.
All these schema data are added to you without any manual
configuration on your part. Now there is one more
thing I need to show you. Let's say that we add this to Cart. As we hover to the product link and open up in a new tab,
you will realize that each variation of the product will have its
own link, which is right here. So in total for this product,
there are three links and Google may see these three pages as duplicate content
because they are almost the same. It's just that the price
and the images are different. So if you're using Rank Math,
we have automatically added this feature for you under our "Rank Math
SEO" and under "Advance".
By default, you will see the Canonical URL
as the link of the main product page. So, basically we are telling Google
that this product has three links. They are the same product
with different variations. You should focus on ranking
our main product. That's why having Rank Math with WooCommerce is such
a beneficial combination. Now, let's first go through the general
settings of WooCommerce in Rank Math. We have talked about these
three. The Remove generator tag, it's important that this is checked because it poses a security
risk to our sites. Our version of WooCommerce may be seen by others in the codes. For this "Remove
schema Markup on Shop Archives", by default this is turned on, and it is important to keep it on because Google
recommends adding product schema only on individual pages and not
on Category or Shop archives. So please keep this on. We have talked about the "Brand",
the "Global Identifier" and if you want to show the GTIN information with all
the other product details you can toggle this on, and as you save changes,
go to your product page and refresh it.
You will see these information here. Let's head back. Now, by default we turn this on to "Noindex Hidden Products". Toggle
this off if you know what you are doing. Next, we have the product options
from the 'Titles and meta". Under the "Post Types" and "Products" you can change the default product title and
description as well as for the archives. This will be useful if you want to show
an SEO title like this on search engines. Buy Plant Farm Bird's Nest Fern @ $64 where "Buy" is a prefix to all your product
pages and then the "Brand" of your store followed by the product name
an @ prefix, and the price. If this SEO title is what you want across all your product pages. Then, on a single
product title field, you can add "Buy". Let's search for a tag. As you can see, there are so many Tags you can add to your SEO title,
but what we want is the "Brand".
Let's add this in followed by the "Title",
then the @ prefix followed by the price. So feel free to play around with the tags to find the best SEO title for your
products, as well as for your archives. In the end, you can still change them
straight from the individual product page. Next, Rank Math has the ability to auto
detect a video and populate a video schema when you have embedded a video
to your product description. This feature is for Rank Math Pro users. If you are selling products using videos,
which dramatically increases your sales conversion rate, then this feature will
help you get more traffic as your videos will be featured in the "Videos" tab
of Google, based on a particular keyword. So, this is definitely
a very useful feature. It can generate an image, like a thumbnail
of the video for you if you wish to. It works hand in hand
with the above feature. You can also control the default product
robots meta which we recommend not to change these settings if you
don't know what you are doing. We can toggle the "Link Suggestions" on so
that Rank Math would suggest some internal links to be added to your
product description.
And there are so many other options,
and this video is already very long. So, we recommend that you check out this
link to explore the other options. But, let's focus on a few things. We need to make sure that the "Add
SEO controls" is toggled on. Otherwise you will not see the Rank Math SEO analysis we've talked
about. Next, under the product categories. Remember I've mentioned that you can set the default value of the product
category and Tags to index or no index? It is through this option. This is for the product categories and
this is for the product Tags. For the tags, depending on your use case, we recommend "no index", and for the product
categories we recommend "index". Also, another important setting is the "Remove Snippet Data" for the product
categories, and the Tags. Remember I mentioned about following
Google guidelines to remove all schema data on product categories and Tags? You
got to make sure that these two settings are turned on. So, that's all you
need to know about the settings. There is just one more last thing we need to talk about to make this entire
WooCommerce SEO video complete.
Now, nothing is complete if we don't talk
about breadcrumbs in WooCommerce SEO. By default, WooCommerce adds breadcrumbs
to your product page, as you can see, which is a good practice because your site
visitors can see where they are at on your site which improves the user experience.
And, it also gives search engines more information about the page
and the pages it is connected to. But, WooCommerce does not
add the Breadcrumb schema.
If you prefer that the Breadcrumb schema
is added, then Rank Math can help. Under Rank Math "General Settings",
you will see the Breadcrumbs options here. But, first you have to remove
the breadcrumbs generated by WooCommerce, otherwise there will be a conflict. So we got to find the functions.php file in your theme editor. Some themes will have their theme editor in the "Appearance" and usually the theme editor will be the last option. But in our case, we are
using the Twenty Twenty Two Theme.
It is the Block-based Theme. So we will find the Theme editor under "Tools" and "Theme File Editor"
and there is the functions.php file. Right down at the bottom, we want to add these codes to remove
the WooCommerce breadcrumbs. You can find these codes
in the video description below. So let's update the file, and as we refresh the product page,
the breadcrumbs will be gone. Since Twenty Twenty Two is a blog based theme,
let's head over to "Appearance" and "Editor". Let's click on the WordPress logo
and under "Templates" we want to select the "Single Product" template
and let's add a shortcode here and let's save changes.
And now as we refresh the single product page, nothing is here yet because
we have not turned on the settings. So back to Rank Math. Let's toggle this on, and save
changes, and there we go. This Breadcrumb is now from Rank
Math, and it is schema already. I will show you in a while. So, the separator character. Currently, it is this, and it is
represented by this on the live page. If we select this, for example,
save changes and refresh it. This looks a lot nicer in my opinion,
but you can choose whichever you want. And for the "Show Homepage Link"
this is represented by this. If you want to hide it just toggle
this off and the home will be gone. But personally I prefer
to show the homepage link.
Now, as for the label, maybe you don't
want your "home" to be called "home". Maybe you want to put your brand in here. So, for our case it will be "Plant Farm". This is the homepage link
and the prefix breadcrumbs. Let me show you what this is. Let's add, for example, "You are here:" and as
we save changes and refresh, this is the prefix breadcrumbs
and this becomes your home page. So these are the settings
you may want to play around. These are not WooCommerce specific
but we recommend not to meddle with it. Now, as for the "Hide Post Title", if you toggle this on, I'm pretty
sure you know what this removes. It is the product title and if you choose to show
all the ancestor categories, this is what happens. All the categories this product is
sorted under will be displayed here.
For this example, we have selected
the "Low Maintenance" Plant category as the primary category where its
parent category is "Live Plants". All the ancestry categories will be shown here. And for this "Hide Taxonomy Name" we
recommend just keeping it off so that the taxonomies of the archived pages
will be shown on the background. That's it! We hope that this video has provided you
with the knowledge to optimize your WooCommerce store for SEO and we hope
that with the help of Rank Math your product will rank highly on search Engines,
beating all your competitors. If you have any questions, feel free to ask them
in the comments section down below. And if you found value in this video,
we highly appreciate if you can smash that thumbs up button. And don't forget to
subscribe to our channel with bells on for more SEO and business knowledge delivered straight to your
YouTube notification. This is Jack from Rank Math, I'll
see you in the next video.