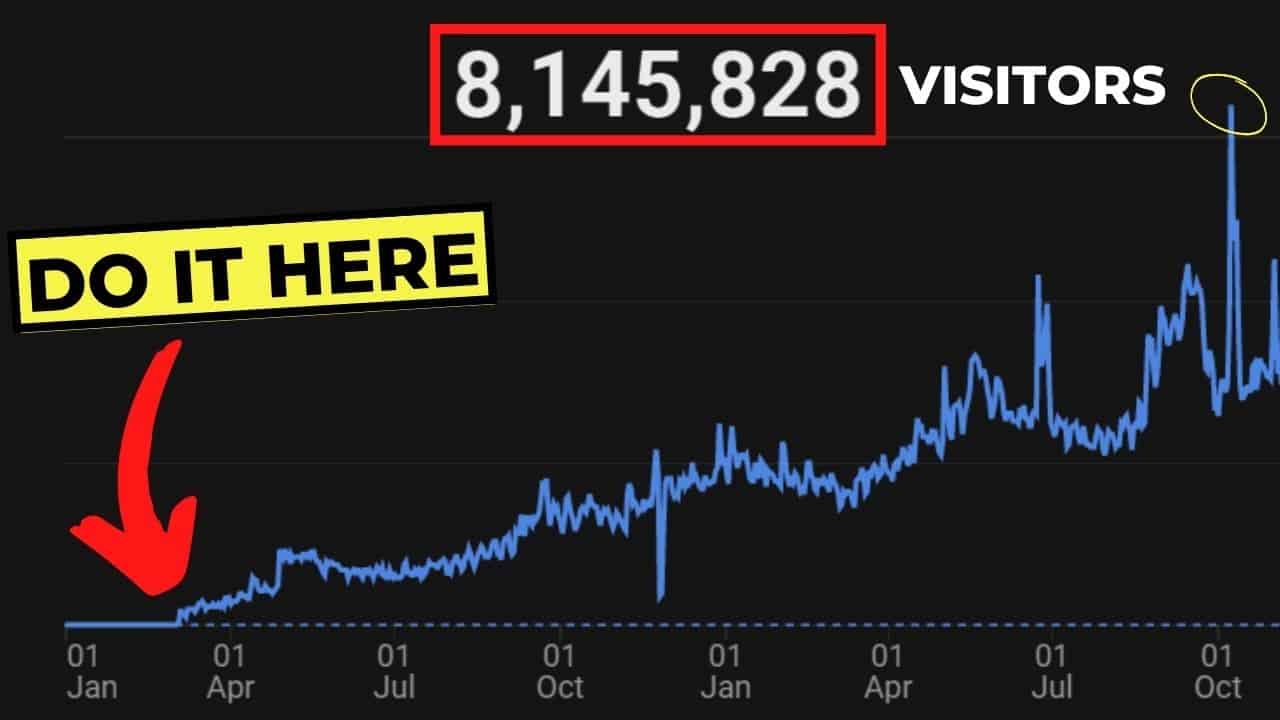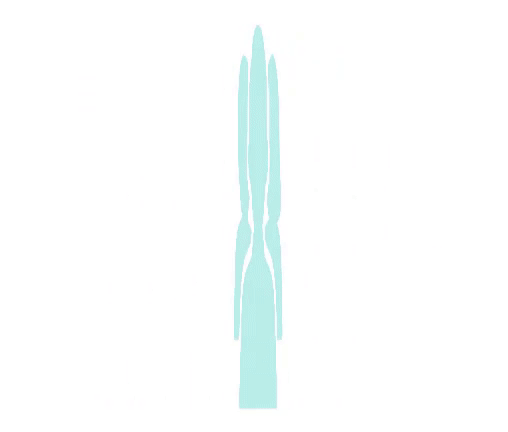Technical SEO: Get More Traffic Fixing These Mistakes.
Sometimes people ask me We go to Google and search for our website We can't see it in the results why is that? Or maybe your website is not secured by SSL Although we have installed SSL In this video, we are going to go through a checklist for free technical SEO optimizations To ensure your website is indexed by Google And making sure that everything is correct to rank on top of Google Get organic visits from Google stay tuned Hello friends, and welcome to the part seven of my new series Create an online business with me from scratch And reach two thousand dollars a month Without wasting time let's start with the first step in our free SEO technical checklist If you remember when we created our website, we installed SSL But we can see here My website embounce.com is not secure So what's the problem? Many people contacted me on Telegram, our group and in the forum They ask me about this problem The idea is simple When you install SSL, you will have the HTTPS version of the website And the http version of the site you can see here https then enter and the site is secured This is http So if you want to access this website, the safe version You have to add https But of course we won't do it manually We have to make it automatic from http to https How do you do this? Just go back to your WordPress dashboard Then plug-ins Add a new plugin And you will install an SSL plugin It's called Really Simple SSL Here it is with five million active installs Five star review One of the best SSL management plugins for your website, Install it's raining outside Anyway, activate SSL Now you can see that 301 .
Redirect is enabled Now if we come back here and update this site It will automatically redirect to the SSL version, the version is secure So this is the first step to fix SSL problem Let's move on to step two of our checklist Own one version of your website domain What do you mean? If you go here to your website we can see that we have embounce.com What if we go to www.embounce.com What will happen? These are two versions of the domain Enter, you will see in my case automatically directed to this version here without www So you have to choose between a www version or a non-www version You need to choose only one version of the domain URL Why ? Simply if you have two copies It will index each page twice in Google with different versions This will make you compete with yourself So you have two pages and you are trying to rank on Google and you are competing between them So you have to make sure that each page has only one copy In our case, if you go here to admin domain In GoDaddy, you'll see we have a CNAME called WWW that redirects to @ The @ sign means the name of the site itself So this is the first step If you don't have this on your domain provider make sure you point the WWW to the main domain Well, @ means the same as the domain name Then in the control panel, in the WordPress dashboard Make sure to go to General Settings and set your copy here You can see we've done this before, but only now, because it's so important Here you have to choose between WWW or no WWW and save your settings Well, this is the second step Make sure you have one copy of your domain URL Choose between WWW or no WWW It's up to you Step Three: Set Up Permalink We've done this before too but I'm repeating it because it's also very important If you come back to my website here we have published this article in Part VI If you open it you will see that this is our domain with the name of the post How did we do that, how did we show the name instead of the ID Simply through the permalink settings here Go to Settings, then Permalink Go here and select the name of the post and then save changes This third step is to create permalinks The fourth step Connect your website with Google Analytics What is Google Analytics? It is simply a free service from Google that helps you keep track of your visitors Sessions, bounce rates, user retention, and users by countries You can keep track of top pages and a lot of things Later we will have a full course on Google Analytics because it is very important It will help you a lot to increase visitors, increase your sales and do a lot of things, as you will see later But for now in this checklist you will be linking our website to Google Analytics So that we can track our users The idea is very simple In the fifth part, we installed a plugin called Monster Insights If you remember, if you follow Anyway if you haven't already, go to Additional Accessories Add a new plugin in your control panel And go here and search for Monster Insights And you can see that this is a component, and it will help you easily connect Google Analytics to your site We have three million active installs It's great just install and activate it Then go here to Insights able You can see this plugin called Insights Then you can run the setup wizard here to connect to your website Let's click on this Loading settings, it will tell you what your website is I will now go with a blog, save and follow Connect Monster Insights We'll be using the free version now I'll link it to my Google account By the way, Google Analytics is a Google service, so you will need a Gmail account I think it's fairly easy I don't want to waste time with this now So just link your account and allow it Now it will tell you to connect to your website But we didn't build our website in Google Analytics So before connecting you should connect your website within Google Analytics It's very easy, go here to the admin section Then go and create the property Create the property, then type the property name, I will type Embounce Select your reporting timezone, and your currency Then click Next The size of your business I will say now from one to ten, computer department How do you intend to use your analytics? Now just keep everything unchecked Click Create Select the web, and enter your website embounce.com embounce Create a stream And here we are at embounce.com We created this property Now let's get back here Update and you can see the embounce here complete the connection By the way, it's very easy And don't forget, anytime you encounter problems or have any questions I'll be with you almost every day in our Telegram group and in our forum on our site So go there, join us Let's chat together, help each other I will be very happy to talk to you Then go here save and continue save and follow Skip ending We are here Congratulations We have linked Google Analytics to our website Now if you go back to the control panel So we'll see this tool here from Monster Insights Show you a summary of your analytics We'll talk about analytics later like I told you So this is the fourth step Link to Google Analytics Let's move now to step number five The fifth step is to tell Google "Hi, I have a website please put it in your index" Put it in your database so you can show it to people.

You will add your website to the Google search console The idea is simple Go to Google again and find the Google search console Search, we have this site Search.Google.com Open it and click start now Log in with your Gmail account I already have an account, so simply this is the dashboard You can see I have my site just go and click on add ownership, here choose URL prefix It will make things easier to verify I will copy and paste my URL here Press continue let's wait a bit And you can see since we connected google analytics before this Everything will be checked automatically Go to property, and that's how our site has been added to the Google search unit Google will now start indexing your site In a few minutes or hours you will get a mail from Google It tells you "Congratulations, your site has been added, and we have started indexing your site." This step is especially important for those who tried to search for their site in Google and did not find it Perhaps this is the problem that it is not indexed by Google So here we can track a lot of things like backlinks, like keywords And much more that we'll talk about later Now let's move on to step number six So far, Google has told us that our website is indexed So that it can appear in search results within Google What about Bingscom, Microsoft's search engine, or Yandex? Another great search engine Let's also tell them about our website So we can probably get more traffic from Bing and Yandex How do you do this? Again go to your browser and search for Bing search console It's also simple Bing Webmaster Tools Go here and now you need an Outlook account or a Microsoft account Now simply click Register And you can sign in with Facebook, Google, Microsoft, whatever I will use my Outlook account here we are You can see it's always the same, here we have the websites I will click on add a site And I'll hit import to import from the Google search console It's perfect, click import tracking Sign in to my Gmail account Allow Now let's choose our site You can see all my other websites Now I need to embounce Click Import Done, we are here We added embounce.com to Bing Webmaster Tools So now Bing will also index our site Let's do the same on Yandex Here I will go to Yandex Webmaster Tools Click Yandex.Webmaster I will log in it's a Russian search engine I will sign in with my Gmail account My Gmail account Click Go here to enter Control Panel And now as you can see here, I don't have any websites in this account I will click on the plus icon To add my new website embounce.com addition Now it will tell you that we need to check this site We don't have automatic verification here but anyway, it's simple Go to the meta tag section Copy this tag Then go back to your website Plugin Section new addition And I will install a plugin called Insert Headers and footers Enter And we'll get this simple plugin by WP Beginner Install it, activate And this plugin will allow us to insert some code in the title tag of our site So here go to settings again Insert Headers and footers And you can see the scripts in the foreground Paste this meta tag, then save it Really amazing Now click on Verify It might take some time to update let's see Very cool Verified close this And now our site will also be indexed by Yandex Let's move now to step number eight Check your website if it is compatible with mobile devices You must make sure that your website works perfectly on your mobile phone Because a lot of users will visit your website through their mobile phone So go to Google and search for phone compatibility test It's a free tool from Google Just open it, now I will go to my website And I open any post, like this Copy and paste this link here Then test your URL Now, Google will test your URL and give you a small report and verify that it is compatible with a mobile phone Let's wait a bit Excellent, our page is compatible with mobile phones Let me show you this trick If you have a Firefox web browser So go ahead and open your website there Like this article and then click Ctrl + Shift + M Inside Firefox, you have this little tool that allows you to view your site on mobile Here you can select your device as iPhone 12 or 13 And this is how it appears on iPhone You can also click this button to simulate touching your device etc.
Now why automatically, our site was mobile compatible Just because we chose a mobile compatible theme As I mentioned in the second part, maybe When you want to select a theme, make sure it's fast, simple and clean And I always tell you to make sure it's mobile compatible Now about 99% of themes today are mobile compatible But make sure of that before proceeding to your website And test it using Google's mobile compatible test Step number nine We're almost done I think this video deserves a like And don't forget to turn on notifications to get all new The ninth step is to add share buttons to your posts If someone reads your article and likes it They didn't see a share button here How will they share it? You should make it easy for people to share your article Therefore, we will add sharing links within our articles Let's go back to our dashboard Back to Plugins Added new Here I am looking for social share Look, let's wait a bit And you can see this social sharing plugin saasy social share install it By the way I use it for my main website I tested it, it's perfect, activate it Now let's go here for saasy social share open this And you can select the theme here like square You can see the preview rectangular or round Change whatever you want I've always liked the box in my case Then save changes You can also go here to the interface that floats that will float when you scroll through the article Also you can select which social sharing networks you want to select Like LinkedIn, pinterest, twitter you can add whatever you want from all this list here Anyway, I'll go here and update the article and you can see now we have all these links Where we can share articles on it Like I told you just go here, and pick whatever you want Choose what you want from here In the floating interface and the normal interface, you can choose whatever you want too Anyway, so we will have this list that will appear at the top of the article This is the menu that floats and appears on the left as you scroll Install this plugin, test it a little And apply whatever you feel is appropriate with your site Don't forget to join us on Telegram or on our forum So that we can chat together and help each other I am active almost every day And don't forget to hit the like button, this will help me reach more people around the world And my channel development See you later