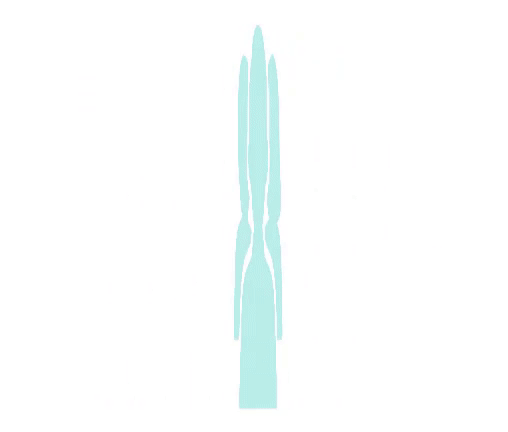[Official] Complete Rank Math Tutorial 2023 – SEO Tutorial For Beginners (Step-by-Step)!
Hi, I'm Kate. Welcome to Rank Math's complete Installation
and Setup Tutorial! We are proud to call Rank Math the
Swiss Army Knife of SEO because it allows you to completely customize
your search engine optimization settings. We'll cover all the steps to install Rank Math SEO and configure
it to fit your needs. Use the timestamps in this video's
description to jump to specific topics: Installing the plugin; Going through
the Setup Wizard; performing a complete SEO Analysis to find ways
of improving your website; getting to know the features,
General Settings, Titles and Meta; Optimizing your post
and the Status and Tools section.
We will cover features from both
the Free and PRO versions. If you don't have Rank Math PRO,
you can skip the parts that talk about it and only concentrate on the
options available for free. Now let's install
Rank Math on your website. The plugin's free version can be installed through two methods: from the WordPress
repository or uploading it manually. However, the PRO version can only be downloaded from our website
and uploaded manually. To install Rank Math through the WordPress
repository, from within your website, access the Plugins section
of the WordPress panel.
Click on Add New and the Add Plugins page will open with a search
field on the right. You can just type in Rank Math
and you'll see the results. Click on the Install
button next to Rank Math. In just a few seconds, the installation
button will change to an Activate button. You must click on it
to complete the installation. Once the plugin is activated, you'll be redirected to a page with a link
for you to connect your Rank Math account. We'll make that connection right after we cover the installation
through file uploads. nYo u can download the plugin's free version
from wordpress.org or rankmath.com, but the PRO version is exclusively
available on rankmath.com. Once you're logged in, the initial
dashboard will show Product Downloads with a link to download the zip file that
contains the latest version of Rank Math. Return to your WordPress
dashboard and open the Plugins section. Click on Add New and when the page opens, click on the Upload Plugin button at the
top of the page right next to the title. A new panel will open where you can drag
and drop the file, or you can click on the Browse button
and locate the plugin in your hard drive.
You can just upload the PRO version,
even if you don't have the free version. We will install both
Rank Math SEO and Rank Math PRO. When you select the file,
its name will appear on the page. Click on Install Now to upload
the file and install it. WordPress will finish
the upload and unzip it. Once the process is finished,
you'll see the following screen. Click on the Activate Plugin button and you'll be taken to the Setup Wizard,
where you can connect your account. If the free version was already installed
and configured, you'll be redirected to the WordPress
Plugins screen, where you'll be able to see that Rank Math has been
successfully installed. If there's a notice for you to activate
Rank Math PRO at the top of the page, click on it to go to the login page
and connect your account, then return to the plugins list
and click on Setup Wizard. We encourage you to create a Rank Math
account even if you're using the plugin's free version, because this gives
you access to additional features.
These include Analytics data right in your WordPress dashboard and our sitewide,
in depth SEO Analysis, as well as on page SEO perks like
automatic suggestions of keywords to optimize your content and five free
credits from the Content AI analysis, which analyzes your focus keyword with
the data from existing search results to give intelligent suggestions
fitted for your content. You can create an account by clicking on Register Now and using your Facebook,
Google, WordPress.com or email account. After finishing the installation,
it's time to set up the plugin. The fastest way to do that is
through the Setup Wizard. If it doesn't open automatically, you can access it through the plugins
page or Rank Math's own dashboard. To open the dashboard, click on Rank Math in the left sidebar
of your WordPress admin panel.
The same option is available in the
Quick Actions menu at the top bar. Open the Setup Wizard, which is on the top of the dashboard,
right after Modules and Help. The Setup Wizard starts with the choice
to use the plugin in Easy or Advanced mode, which will influence how
much you can customize it. In Easy mode, you can add the custom
information for your website and connect to Google services through Rank Math,
to make the most of our analytics feature. If you're using Advanced mode, you'll also find settings for Sitemaps
and some SEO tweaks, and after you're done, there will be
a link to set up advanced options.
Rank Math PRO, Business and Agency users
also have a third option, importing settings from other websites
where they've already had great results with Rank Math.
This will not import the metadata, only the plugin settings
that you had customized. This can save a lot of time for anybody
who works regularly with client websites. When you select this option,
a Browse button will appear. Select the file and click on Upload. Then you can carry on with the rest
of the Setup Wizard. Normally, if you see an error message saying that the file is not permitted
for security reasons, we recommend downloading the File
Upload Types plugin and adding the .txt format, or contacting
your hosting company.
Once you've defined the mode,
click on Start Wizard. For this tutorial, we're going
to use the Advanced mode. If you're not sure how you want
to set up now, don't worry. All of these options are accessible
from your WordPress admin area. If you've switched to Rank Math from
another SEO plugin, we will detect the data in your server and the following
screen will be Import. For previous Yoast users,
this includes data from Yoast Premium, such as Redirections and Local,
News and Video SEO. You can select which settings will be imported, then click
on the Start import button. When the import is over, the progress
bar will show 100% completed. You can click on Continue to carry
on with the rest of the settings. However, we recommend opening a few pages
and posts to check if the data was correctly imported in the post editor
after the process is complete.
Moving on to Your Site,
where you'll start by defining the type of website you're operating so that we
can make that clear for search engines. If you've imported settings from another plugin, many of the fields
will already be filled out. The first option will dictate the others:
telling Rank Math what the website is. All the options can be classified into two
categories, personal or business. The first category includes Personal Blog,
Portfolio or Other Personal Website. The second is for Community
Blog or News site, Small Business, Webshop,
or other types of business websites.
This defines the Schema types that Rank Math will use to give context
about your website to search engines. In case you don't know what Schema is,
we will cover it later in this tutorial. It will also affect the options offered by Rank Math, for instance, adding local
SEO schema to commercial websites. We will also cover these options later. The first two settings, Logo for Google and Default
Social Share Image are available for all types, including Personal Blog,
Portfolio or other personal websites. Logo for Google is what would appear
in the Knowledge Graph alongside other information about your
website or business. However, when your website or business starts appearing in the Knowledge Graph
is up to Google's discretion.
Once you've uploaded the logo, you will
find it just below the option itself. The minimum supported
resolution is 160 X 90 pixels, and the maximum supported
resolution is 1920 X 1080 pixels. If you have a square variation of your
logo, we recommend using that. Default Social Share Image is what would
appear when visitors share a page that doesn't have a featured image or
any images in the content. If you don't define one, the image section of your post will be
empty when it's shared on Facebook. The recommended resolution
is 1200 X 630 pixels. Meanwhile, Community Blog or News, Small Business Webshop and other
business website have two more options. The first, Business Type,
is a comprehensive list of work areas that you can brose through,
or type to search. If the website doesn't fit into
any of them, select Organization. Then comes Company Name,
which Rank Math will have already filled out with the current
name of your website. If that's different from your
organization, you should change it. The next step is Analytics,
when you'll connect to Google services through Rank Math to make the most
of our Analytics panel.
Click on Connect Google Services
and you'll be redirected to a page where you'll
choose an account to continue. After selecting your account,
you'll have to provide Rank Math the required permissions so we can display
the reports in your WordPress admin panel. We do not store any of the data
from your Google account on our servers. Everything is processed
and stored on your server. We take your privacy extremely seriously
and ensure it is never misused. The three required permissions are: to see
and download your Google Analytics data; to view and manage Search Console data
of your verified sites; and to let Rank Math manage the list
of sites and domains that you control. If you're a Rank Math PRO user, Rank Math will also ask permissions
for: creating a new Google Analytics account with its default property
and view; editing Google Analytics management entities and viewing
your AdSense data. On the next page, click on Allow once again
to confirm your choices for permissions. Now that Rank Math is connected with your
Google account, you'll be redirected back to the Setup Wizard, where you can
choose the account used for each one.
If you don't have a property for this site in Google Search Console,
we will create it for you. Rank Math PRO users can
choose a country to see the statistics
for in Rank Math's Analytics. Google Analytics is set
up in the next section. You can choose your
Account, Property and View. Just as with Search Console, Rank Math PRO users can filter the
Analytics data for a specific country. If you're not using any other plugin or
theme to add the Google Analytics code to your website,
enable the Install Analytics code option.
If you do have a plugin or theme that has
already added this code, enabling this option would make us add
the same code for the second time. So you should consider which plugin you would like to use to add the Google
Analytics tracking code to your website. Connecting to the last Google service,
AdSense, is a Rank Math PRO feature. If you're using Rank Math PRO, just select
your account on the bottom of the page.
You can activate the option Email Reports
to receive SEO reports about how your website is performing
in Google straight to your inbox. The data in these reports shows real opportunities to improve
your website's SEO. We'll discuss this feature in detail
when we talk about the Analytics module. Use the timestamps in the
description to jump to it. Some options only appear if you're using
the Setup Wizard in Advanced Mode. Let's cover those.
Sitemaps are lists of links to pages and media in your website
that you submit to search engines. In the Setup Wizard, you can allow Rank Math to create sitemaps
and define the basic settings: to include images or not, and which post types
and taxonomies will have sitemaps.
If you have imported data from another plugin where there were specific
sitemaps, such as News or Video, you can also define if they'll keep their sitemaps and which post types will
enter the sitemap for that content. Because sitemaps are
a crucial SEO resource, we'll cover them thoroughly
when we talk about Rank Math's modules. If you want to skip to that now,
use the timestamps in the description.
Rank Math chooses the best options by default, so you can leave this as it is
if you're not sure of what to select here. Moving on to optimization, where we will customize a few
of the options from Rank Math's general settings that only appear
in the Advanced mode. The first, Noindex Empty Category
and Tag Archives, tells search engines that the archives
of Tags and categories not used in any posts or pages
shouldn't be added to their index. Consequently, these pages should not be
considered for ranking in search results. For example, if all of a website's posts
are categorized, the automatically created Uncategorized category would have thin
content, which means no useful content. Pages like that can harm the reputation of your website as a whole,
affecting the ranking of other pages. The second, Nofollow External Links, adds
the Nofollow meta tag to other websites. This tag tells search engine engines
to not visit the pages or establish any relationship between your
site and the destination.
As a general rule of thumb,
using Nofollow tags on the external links reflects badly on a website,
because external links should be resources where readers could learn
more about the subject. So having nofollow would mean
that the links were not researched properly, or that they're not taking
the reader to credible sources. We recommend using Nofollow only
for affiliate links, which we will learn how to do in the
General Settings section of this video. You can skip to that part
with the timestamps in the description. Third and last,
open External Links in New Tab or Window makes all links to other websites
open in new tabs or windows, even if the option open Link in a new tab
in the Page editor is deactivated. The Setup Wizard's Ready screen is a confirmation page that you have
completed the steps until now. We recommend enabling the Auto Update feature so you can stay on the best
and latest version of Rank Math, always keeping up with the changes
in Google's algorithm.
There are other five useful links. Our tutorial about on page SEO,
which we will cover later in this video; our YouTube channel, which you should subscribe to, by the way,
in case you haven't already; our free Facebook group, where you can
meet other SEOs and ask questions; the Knowledge Base, where we have articles
about each and every feature of the plugin; and a link to our support channel
where you can open a ticket in case no articles cover what
your website is going through. Our team is happy to provide support
to all Rank Math users, regardless of whether they use
the Free or PRO version. PRO users also have access
to additional and personal help. If you're using Advanced Mode, you'll find a button to set up Advanced
Options, which has three new tabs: Role Manager, 404 and
Redirections, and Schema Markup. The Role Manager allows you to use
WordPress roles to control which of your site users can edit or view
specific settings in Rank Math. It's useful for websites that have
multiple people working behind the scenes, but if that's not your case,
you can turn it off. We'll get into more details
regarding the roles and settings further down the tutorial.
Use the timestamps in the description
in case you wish to skip to that part. In the next page, you can activate two features of Rank Math
that we'll cover in the Modules portion of this video, the 404
Monitor and Redirections. The 404 Monitor gives you an overview of your entire website's
404 Page Not Found errors. We recommend activating the feature
so you don't miss any errors. Redirections is the module where you set
up new destination pages for any URLs on your website, for example
the pages that present 404 errors. The last tab is where you can
activate Schema, or Structured Data. This is metadata about pages and posts
specifically formatted for search engines, so they understand
the context of your content. We will explain what Schema is and how Rank Math adds Schema Markup
to your website in the Module section of this video. You can skip to that part
with the timestamps in the description. With the plugin installed and set up, we can start with one of Rank Math's best
features: an in depth, sitewide analysis to show you what
can and what must be improved.
Keep in mind that to run the SEO Analysis tests, your website needs to be connected
to your free rankmath.com account. If you don't find the SEO Analysis link
in Rank Math's menu, you need to go to Rank Math's Dashboard
and activate the SEO Analysis module. Then click on the Start Sitewide Analysis
button at the top of the page. This whole process takes a few seconds. When it's done,
there will be charts at the top of the page with the SEO score
and a quick summary of any issues found. The first column, Passed Tests, shows how many aspects of your
website don't need fixing. The second, Warnings, regards the issues that are not very severe
but deserve attention. The third and last one, Failed Tests, is about serious problems
that need to be fixed immediately. These aren't site breaking issues;
your site still works. But they are
problematic from an SEO perspective. There are more detailed
results in each test. The ones you pass will have a green
checkmark, while Warnings will have a yellow exclamation point,
and Failed Tests will have a red X.
If you only see 21 Tests,
check if you're using the plugin in Easy mode. All of the 29 tests will only
appear if it's in advanced mode. The tests are divided into four sections: Basic SEO, Advanced SEO,
Performance and Security. Some of them apply to the entire website,
while others are focused on the homepage. You can apply these tests to other pages with the free SEO Analyzer
tool in Rank Math's website. The link is in this video's description. Starting with Basic SEO, which regards
the foundational aspects of your website.
Eight tests are related to the homepage. A list of the keywords that Rank Math most
found in your home page, and if that group of words is cohesive,
making the intent of the website clear. If the homepage has an SEO description and if it's too long to appear
fully in search results. If the page has an H1 heading, which is the text that usually houses
your page title in the front end. If there are H2 headings
to organize your homepage in sections; if the same keywords are present in
both the title and the description; how many internal and external links exist on your home page to analyze
the ratio or proportion between them; if the homepage's SEO title is
of an appropriate length, because if it's too long,
it will be cut off; and if the images in your
webpage have Alt Tags. We'll explain what these tags
are and how you can add them automatically with Rank Math when we cover
the Image SEO module.
Use the timestamps in the description
if you'd like to skip to that part. The other five tests are related
to the website as a whole. If your website's tagline,
which appears next to the homepage title, is still set to the default
"Just another WordPress site". Make sure to change it in WordPress'
General Settings, because keeping it like that means wasting an opportunity to show
what your website is about in the header of the homepage,
which would be great for SEO. It also makes your website
an easy target for hackers.
Any hacker with a WordPress exploit can
locate your site in seconds, and they usually attack
hundreds of sites at a time. The Blog Public test refers to the option from WordPress's Reading Settings called
"Search Engine Visibility". Activating it discourages search engines
from indexing the site, as it says. Many times this was enabled
before the website was ready and continued like that because nobody
remembered to deactivate it.
Permalink Structure checks if
the structure of the URL for each post and page on your website is still
the default that came in WordPress's Permalink settings:
"?p=" + a number. This isn't good because there's no keyword information for your
visitors and search engines. Moreover, the default structure
makes URLs hard to remember. In the last two Basic SEO tests,
Rank Math counts how many posts don't have a focus keyword.
Then among the ones that do, it checks whether each post's focus
keyword is present in its title.
We recommend first adding the keywords
to the posts that don't have them in place, then running
the SEO Analyzer again. Next is the Advanced SEO,
section with eleven tests. Let's begin with the ones that only
apply to the homepage. In the first two, Rank Math gives you
a preview of how your homepage appears in the search
results on desktop and mobile devices. Then comes Mobile Snapshot,
which isn't technically a test. It shows you how the homepage looks on a mobile screen to help you identify if
your website is actually mobile friendly.
The Canonical Tag Test analyzes if the homepage
has some Canonical Tags pointing to itself. Rank Math will check if the homepage has
the Index robots meta tag added to it, which would tell search engines not to add
the page to their indexes, consequently eliminating
the chances of it ever ranking. Let's skip to OpenGraph Meta,
which will test the markup created by Facebook that formats your homepage
to be shared on social networks. Skipping again to Schema Metadata,
which searches for the chunks of code that help search engines understand
the web – and your website – better. Now we'll cover the tests
that apply to the whole website: WWW Canonicalization Test checks if URLs
with www direct to URLs without it, or vice versa, depending on how
you set up your website. Google considers URLs with and without www
to be two different pages, so you need to make it clear which of them is the true
URL to avoid duplicate indexing.
Rank Math looks for a robots.txt file
at the root of your web server, which directs search engines on what
they should or should not crawl. This type of file uses Allow and Disallow
commands to tell bots if they can crawl directories or files.
Since the standard behavior for bots is to crawl,
most of the times you'll use Disallow. Allow is useful when you want
some files or a subdirectory, which is a folder in
that folder, to be crawled. In WordPress, Disallow is used for the administrative
area by default, but you can always use it for specific folders or directories
that don't show up in search results. If the plugin finds a disallow tag, it will show a warning so you can check if
that content really shouldn't be crawled. You can make changes to the robots.txt file
from the WordPress admin area with Rank Math, as we'll see in the module
section of this video.
Use the timestamps in the description
if you want to skip to that part. The Search Console test checks if
the website is connected to Google Search Console,
formerly known as Google Webmaster Tools. To pass this test, you need to
create a Rank Math account and connect to your website
with Google services through Rank Math. The last of the Advanced SEO tests checks
if your website has a Sitemap file.
The third section, Performance, has six
tests regarding the homepage's speed, since this has become a significant ranking
factor in the last couple of years. The first, Image Headers Expire,
tells your visitor's browser how long the images in that page
should be stored in cache for. Rank Math searches
for "expires" in your image headers. When the element expires,
the browser needs to load it again. Most caching plugins add
this to your images. The following two tests, Minify CSS and Minify JavaScript, check if
the CSS and JavaScript files are compressed to occupy less space,
what's also known as minification. This can also be fixed
with a caching plugin. The fourth test is Page Objects, which counts the number of requests made
to your server in that particular page. There is no established baseline on what
the number of requests should be, but the lower the better, because each
one takes valuable loading time.
Your homepage passes the test if
there are less than 20 requests. In the fifth performance test, Rank Math calculates the total
size of the page's HTML. You pass the test if
the size is less than 50kb. The last test in the Performance section
is about your server's response time. The biggest factor is the host itself,
but if you can't change hosting companies, we recommend using a content delivery
network, also known as CDN, that serves files from different
servers across the globe. This usually helps improve the response time or at least ease
the load on your servers. Last but not least are the security tests. They start with Visible Plugins, which checks if any plugins used in your
website are exposed in the code. This is valuable information for hackers. If they spot a plugin with a security breach, it will be used as an entry
point to invade your website.
The Free Security plugin Hide My WP
Ghost hides this information from hackers. Then comes the same test for your theme. Rank Math tries to identify if your theme's name can be discovered
by theme detectors or other tools. The directory listing test checks if
the names of the files and folders that make your website are visible
for everybody to see, which is not safe. If they are, you should contact your hosting provider and ask
them to turn this off. And finally, in Secure Connection, Rank Math looks for the HTTPS
protocol in your connection. Failing this test means that the website
uses unsecured connections, which is a red flag for search
engines as well as your visitors. We recommend that you switch to HTTPS quickly or contact your web
host if you don't know how. Now that we've gone over your website's
primary needs, let's get to know Rank Math's features, so
you can make the most out of the plugin. We'll start in Rank Math's Dashboard. It has three tabs if you use the plugin in Easy Mode: Modules,
Help and Setup Wizard.
If you use the Advanced Mode,
there is a fourth, Import and Export. It's a shortcut to the Import and Export tab
of Rank Math's Status and Tools section. In case you'd like to learn about it now, use the timestamp in the description
to jump straight to it. For now, we will go through
the first tab, Modules. Rank Math has two modes,
Easy and Advanced, like we saw in the beginning
of the Setup Wizard. You can easily switch modes
in the upper right corner. The Easy Mode benefits beginners who want
to let us do all the heavy lifting SEO work following the best practices.
The Advanced mode is for users who wish to have full control
over their website's SEO. Many options are available
only when you enable it. You don't need to be in Advanced Mode
to use the options from the modules, so you can just activate them
and return to Easy Mode. However, some of the modules have options
that only appear in Advanced Mode, so that's the one we'll use
for the rest of this tutorial.
Some modules appear in the left sidebar of the WordPress panel when you
activate them in the toggle. Let's start by covering the modules
that don't require additional plugins, then the ones that do, in alphabetical order.
Starting with the 404 Monitor, which gives you an overview of your entire
website's "404 Page Not Found" errors. This feature has
two modes, Simple and Advanced.
The simple mode groups 404 errors by URI,
which means Uniform Resource Identifier. You will find two other columns: Hits, which is the number of times the error
causing URI was accessed; and Access Time, that captures the time
of the latest hit on the URI. The Advanced mode shows 404 errors
individually with more details. First, the Referrer field shows the URL for the page that contains the wrong link,
even if it belongs to another website. Second, the User Agent column shows
the browser where the error happened. But now you can notice that the last
column, Hits, shows numbers with links. By clicking on the number, you'll see a filtered list
with only the errors for that URI. It's important to consider carefully
before switching from Easy to Advanced mode, because it might increase
your error log significantly. The mode is also defined in the settings, which you can access in the
General Settings section of Rank Math. You can also define a limit for the number
of errors shown in the log and enter URIs or keywords you wish to prevent
from getting logged by the 404 monitor.
The last setting, Ignore Query Parameters tells the monitor to ignore the part of
the URL that comes after a question mark. If you see a lot of errors in the log file
that have the same URL but different query parameters, you can enable
this to have a cleaner log. The Analytics module helps you connect
Rank Math with Google Services to see the most important statistics
directly in your WordPress dashboard. To use this feature, you'll need to connect your website
to your Rank Math free account and then make the connection
to the Google Services. If you want to follow the tutorial
for either of these steps, use the timestamps in this video's
description to go back to Create your Rank Math Account or the Analytics
section of the Setup Wizard. Now let's browse through
the Analytics section. It has six tabs: the Dashboard, Site Analytics, SEO Performance, Keywords,
Rank Tracker (an exclusive feature for Rank Math PRO, Business
and Agency users) and Index Status.
The Dashboard is where you'll see an overview of your current SEO standing
and also your immediate SEO progress. Start by defining a time frame for Rank Math to pull data
from Google Search Console. Keep in mind that Search Console only begins recording data
after you've set it up. The first card you'll see on the screen is the Overall Optimization chart,
which gives you an overview of the optimization of your posts based
on the SEO Score assigned by Rank Math. We will learn all about on-page
optimization later in this tutorial. If you click on Open Report,
the Site Analytics tab will open. We will cover it in a few moments.
The SEO Performance Overview gives you a quick update on your search traffic,
overall impressions, total number of keywords you're
ranking for, and the average position. The Open Report link will take you to the SEO Performance tab,
which we will cover in a bit. Rank Math PRO users have access
to the Keyword Report Overview, a summary of the top winning keywords,
meaning the keywords for which your posts have most gone up in the rankings, and top
losing keywords, the ones for which your posts have most gone
down in search results. Since Rank Math PRO also offers a keyword
tracker, this report has a separate tab for showing the top winning
and losing tracked keywords. All Rank Math users have access
to the Keywords Position report, which gives you a quick picture
of the best and worst ranking in the search results based
on keywords your site is ranking for. Both of these cards have links to the Keywords tab, which we will
learn about in a few minutes.
Rank Math PRO has another exclusive feature, a list of the top five winning
and losing posts from across your website. This means the posts that have gone up and down the most positions in search
results during the last 30 days. You can choose which data will appear
in the table, the position in the search results, the search traffic,
which means all the traffic generated on your website from search results,
including the actual results and also any additional page views
that those clicks generated. The amount of impressions, which means how many people saw the pages
in search results, how many clicks your posts and pages got
in search results, the average click-through rate,
which is the percentage of clicks in the impressions,
and a graph with the position history so you can analyze if any changes you made
had a positive or negative impact. If there are too many columns and some of them don't appear,
try sliding the table to the right.
The column should be there. Site Analytics is a Rank Math PRO feature
that combines data from Rank Math, Google Analytics and Google Search Console
to help you direct your SEO efforts towards the most important
posts on your website. This starts by showing an overview of how many posts on your website are well
optimized, and you can look up a particular page by entering
the URL or typing the title. The link will appear right below
the search box and when you click on it, a page with the post
statistics will appear. You can filter by the score or even
by the posts without data, which are the ones that still
don't have a focus keyword. We recommend having focus keywords on all the posts so Rank Math
can calculate their SEO score. To make sure you're not missing any opportunities, you can click on the title
of any post listed here and it will open a new section in the beginning of the page
where you can find detailed information. It begins with the Rank Math SEO score
and the Rank Math SEO Analyzer score.
The difference between those is
that the Rank Math SEO score is based on the tests you'll find in Rank Math's
Metabox when you edit your content, while the SEO Analyzer score is calculated
from all the tests performed with Rank Math's SEO Analyzer tool,
the same tests that were performed on your homepage in the SEO Analysis module
that we covered. Keeping in mind that the goal here is
to optimize the most accessed content, the top right corner has four badges, which will indicate if that's among
the five posts with the most search traffic in the entire website,
the most search impressions, most clicks, and most ranked keywords.
There will be
a number for the rank within the metric. There are also numbers for the page's
loading speed on desktop and mobile devices, and how the primary keyword has
been trending on Google searches. The graph underneath includes additional data about your post from Search Console
and Google Analytics. Last but not least,
there's a table with all the keywords your post is currently ranking
for and their respective ranking data. This is especially useful when posts are ranking between the 11th
and 20th position. For a high volume keyword,
it's a lot faster to break into top ten results, which means the first result page,
by optimizing this post rather than writing a new post
and trying to get it ranked.
Then you'll find a list of all your blog
posts, pages, products and custom post types in a table that you
can filter by post type. In the table, you will also find
the SEO Score, Schema type and Links – from the page
to other pages within the website and other websites – and how many
pages in your site link to that one. You can also include some of the metrics
that we just presented in the Dashboard: Impressions, Search Traffic, Clicks,
Position and Position History.
The next tab is
SEO Performance, a report with six different metrics
for your selected time frame. The total Search Traffic,
which means the traffic generated on your website from search results –
including the actual results and also any additional page views
that those clicks generated; the number of times your website appears
when people search your focus keywords; the total number of keywords
your website is ranking for; the number of times people saw your links
in search pages and clicked on them; the percentage of people that saw
your result and clicked, and last but not least,
the average ranking of your website's pages taking all of the
keywords into account. Rank Math PRO includes the latest updates
to Google's algorithm in the graph.
This can show you if a particular update impacted your site's performance so
you can adjust the SEO strategy. The changes that have been confirmed by Google will have
a green "Confirmed" notice. Since Google makes thousands of updates
every year and does not comment on them unless they have a significant impact
on the search results, we will also signal when search engine
result pages tracking tools have picked up on strong signals of fluctuation
in the results. You can click on "Read more" to learn all
we know about each potential update. Under the graph, there is a table
with the five posts that have most gone up and down in the rankings.
Alongside the current Position is that statistic in the beginning of
the time period for comparison. On the end of the page is the same table
with all of the website's content that you'll find in the Site Analytics tab.
You can click on the title to open
the specific data for that page. The Keywords tab helps you track the ranking or the position of your
website in the search engines. Besides giving an overview, Rank Math provides two tables:
one with the top five winning and losing keywords and another
with the rest of them. Monitoring the winning and losing keywords
can show you opportunities or potential pitfalls beforehand, so you can come up
with an appropriate course of action. When you click on a word, you will see all of the posts that appear
in the search results for that keyword. While you shouldn't have more than one
post with the same primary keyword, the same keyword could play
a minor role in several posts. Rank Math PRO users will see
an additional tab: Rank Tracker. No keywords will be there the first time you visit this tab,
and there are three ways to add them.
The fastest way is with Auto Add Focus Keywords,
which will import focus keywords from all your existing posts and automatically add
the focus keywords used on your new posts. To add words individually,
you either need to use the Add button on the top of the table, or open
the Keywords tab to add from the tables by clicking on the plus sign
at the beginning of each line. The Rank Tracker will monitor and record their performance so you know
which keywords are working for you better than others, both in and out
of your website. On the top of the page,
there will be a graph with the history of your keyword rankings so you
can track your progress over time.
You can add or remove data by clicking
on the small graph icon to the left. When the keyword is on the graph,
the icon will be green, instead of grey. When the cursor hovers there, a button
with a trash can icon will appear. That's what you use to remove
words from the tracker. Since this tool works retroactively
because it pulls from the Analytics data, you can add and delete
keywords when you need to. The ranking history will always be for the period you select on the Analytics
settings, which we will cover next. By default, the tables show your ranking keywords at first and the ones that don't
appear on the search results towards the end, but you can always click on the
columns to sort the table as you require.
Now let's check out the Index Status tab. Rank Math will update the index status
every time it fetches new data from Google Analytics
and Google Search Console, which is every seven days for free
users and three days for PRO users. Currently, free users have a limit of 2000 URLs, and PRO users have a limit of 6000
URLs that will be fetched in each schedule. We'll begin with the index statuses shown in Rank Math and what they correspond
to in Google Search Console. Rank Math PRO users will find an overview of the index status of the pages
overall in Top Statuses. The number of pages under
each status appears when you hover your mouse over the pie chart, as
well as listed on the right. "Unspecified" corresponds to "No data available", which can happen sometimes
if Google hasn't crawled this page yet.
"Pass" means valid pages,
which are the pages that are valid and have been indexed
without issues or warnings. "Partial" corresponds to "Valid with
Warning". These pages have been indexed, but have issues that could lead to bad
results if the warnings are ignored. "Fail" means "Error". These are the pages
that haven't been indexed because something's wrong and need
your immediate attention. Later in this tutorial,
we'll go over specific error type descriptions of each page so you can
know what's happening and how to fix it. "Excluded" corresponds to
"Excluded from Indexing". This status includes those
URLs that are deliberately excluded from indexing by you or the ones
with duplicate content. Next, it's time to go over some
of the most common status reasons. You can check out the Knowledge Base article that corresponds to this
video for a full list of statuses. Rank Math PRO users will find them listed
in the Presence on Google card.
"Submitted and Indexed" implies
that the URL you've submitted through the sitemap
was successfully indexed. "Indexed, not submitted in sitemap" are
the URLs Google discovered through means other than the sitemap,
which have been indexed. "URL is unknown to Google" indicates that Google hasn't discovered this
URL before and hasn't crawled it yet. "Crawled, currently not indexed" means that Google has decided not
to index the page for now. "Discovered, currently not indexed" indicates
that Google has discovered the page and even wants to crawl it,
but doing that could have caused an overload on the site, so Google has
rescheduled the crawl. "Submitted URL Marked Noindex" indicates
that you've submitted a page for indexing. However, something on the page, like
a Noindex meta tag or HTTP header instructs Google not to index this page. "Indexed, though blocked by robots.txt"
is for pages that your robots.txt blocked Google from crawling,
but were linked to one another site.
So even though Google
respects the robots.txt file, it's managed
to index this page anyway. It's also possible to just
get "Blocked by robots.txt", which means the page
hasn't been indexed because of the
rules in the robots.txt file. So first you need to check
by going to your website robots.txt or use Google's Robots testing tool,
which we've linked in the description. If you want the page to be indexed,
you can check if the rules were written with Rank Math's General
Settings, in the Edit robots.txt tab.
If they weren't, you'll need to make
changes to the file via FTP. If you don't want the page to be indexed,
instead of trying to block indexing with robots.txt,
you need to set the page to "noindex". Open Rank Math's Metabox in your page editor
of choice and go to the Advanced tab. Then, select No Index in the Robots
meta tag area and update the page. If you can't find the Advanced tab in the
Metabox, make sure that the plugin is in Advanced Mode on the upper right
corner of the dashboard.
If your sitemap was created
with Rank Math's Sitemap module, once you set the page to No Index,
it will be excluded from the sitemap. Four of the statuses are
related to canonical tags. These tags tell search engines
what URL to index in two cases. First, when the same page can be reached
by different addresses, for example with and without www. Second, when pages have
very similar content. Rank Math adds a self-canonical tag
by default to all pages, but you can assign a new address through the metabox
in your page editor of choice. Open the Advanced tab, paste the URL in the Canonical
URL field and update the page. If you can't find the Advanced tab in the metabox,
make sure that the plugin is in Advanced Mode on the upper right
corner of the dashboard. If your site maps were created
with Rank Math's Sitemap module, once you add a canonical tag, the duplicate page will be
excluded from the sitemap. "Alternate page with proper canonical tag"
means that Google has recognized the canonical tag and sees
this page as a duplicate.
"Duplicate without user selected canonical" suggests that Google has recognized this
page and several other similar pages as duplicate, but none of them
includes a canonical. We recommend explicitly marking
the canonical page as duplicate. "Google chose different canonical than user" denotes that you've marked this page as
canonical, but Google thinks another page could be a better choice
for the page that will be indexed. "Duplicate, submitted URL not selected as
canonical" is shown when you don't use the canonical tag to indicate
which URL should be indexed. Google will define which page to index on its own, and the duplicates
will show this error.
All Rank Math users will see a table
with all the pages, posts, and custom post types in the website and
the individual index status of posts. Rank Math PRO users can filter the posts by their index status using
the dropdown menu at the top. When you select a specific status, you'll be able to see all the posts
that share the same index status. PRO users also have advanced index stats,
which we'll cover in detail later. All users can choose which columns to
display to keep the table clutter free. To add or remove columns,
click on the three horizontal dots that you see in the top right
and choose the columns you prefer. Some information is available
exclusively for PRO users: the overall index status
in the Status column, as well as the columns "Crawled As",
which indicates if the user agent that Google crawled this page with was
a mobile or desktop device, and "Robots state", which shows whether
the page is blocked for crawling or not. The other columns are
available for all users.
"Indexing allowed" indicates whether
the page has an "index" or "noindex" meta tag. Mobile Usability checks whether the page
clears the Mobile Usability test or not. "Rich Results" indicates the rich snippets
that Google has detected on the page, and "Page Fetch" indicates whether Google
could retrieve their page from the server. Rank Math presents all the data
in the table with a color code so you can understand the status
of each page quickly. A green stamp with a tick means "Pass", an orange stamp with a tick means "Partial",
a red stamp with an X means "Fail" and a grey stamp with a ? means unspecified.
Rank Math PRO users can dive deep
into the indexing metrics and results for each post by clicking on the
indexing status under its title. New fields will appear: "Verdict" provides information on whether
the submitted page is indexed or not. "Robots Text State" indicates whether or not
the page is blocked to Google by a Robots.txt rule. Depending on
whether your robots.txt file restricts the crawling of this
page, you'd see one of three values. The two first, Allowed and Disallowed,
correspond to the commands in the file. Third comes Unspecified, which means
that the page wasn't fetched or found, or that the robots.txt file
itself couldn't be reached. "Indexing State" shows there's a Noindex
meta tag or HTTP header blocking indexing. This field can show
Unspecified; Indexing Allowed; Blocked by Meta Tag or
Blocked by HTTP Header. Last Crawl Time shows the last time
this URL was crawled by Google using the primary crawler,
whether it's mobile or desktop. This result won't be available if the page
still hasn't been crawled successfully.
The "Page Fetch State" indicates whether Googlebot was able to retrieve
the page from your server or not. There are several possible values:
Unknown Fetch State; Successful Fetch; 401 Blocked due to unauthorized request;
403 Blocked due to access forbidden; 404 not found; Soft 404;
Blocked due to other code 4 issues that are neither 403 or 404;
Blocked by robots.txt; Server error, which would be a code
5 followed by two other numbers; Redirection Error; Internal Error
and Invalid URL. The next field, Google Canonical, indicates the canonical
URL that Google has selected for the page. If the page isn't indexed,
this result won't be available.
On the other hand,
the User Canonical field indicates the canonical URL that you've
explicitly declared on the page. If the page doesn't include a canonical
tag, this result will be unavailable. But, like we mentioned earlier,
Rank Math would automatically add self-referencing canonical tags for all
pages that are set as Index. You can check whether the page
is set to Index or No Index in the Advanced tab
of Rank Math's metabox. So you should probably
find the post's own URL here. Sitemap will show any known sitemaps
that point to this page, that were submitted to Google through the search
console or listed on the robots.txt file. Any sitemap discovered through other
means would not be listed.
In Referring URL, you can find URLs that Google
possibly used to discover this page. The referring page might have a direct link to this page or through
a chain of linked pages. An empty field here just means that the
referring pages may be inaccessible, or that the URL Inspection API was
unable to pull this information for now. Moving on to Crawled Ads,
which shows if the primary crawler that Google has used to crawl
this page was desktop or mobile. Mobile Usability Result tells you whether
the page is mobile friendly or not. Since not all pages are tested for mobile
usability, besides the Pass or Fail, you might also find "Not
Available" as a value here. Rank Math also displays any issues that might be hindering the page
from being optimized for mobile devices. Last but not least,
Rich Result Types shows the rich results analysis information that was formatted
to appear directly in search result pages, such as Breadcrumbs or
Frequently Asked Questions. If there are no rich results found,
you'll see it as Absent. Now that you know how the feature works,
let's take a look at the settings.
They're in the General Settings section
of Rank Math, in the Analytics tab. Rank Math PRO, Business and Agency users can choose a specific country
for Search Console and Analytics. In the Search Console section, you can activate the Index Status
option to see that tab in Analytics. In Analytics, all users can install
Analytics code if they're not using any other plugin or theme to add the
Google Analytics code to their website. If you do have a plugin or theme that has already added this code,
enabling this option would make us add the same code for the second time, like we
mentioned in the Setup Wizard, so you should consider which plugin
you'd like to use for this. Rank Math also gives all users the option of excluding logged-in users
from Analytics data. PRO users also have the option to
anonymize all of the visitors' IP addresses and have a self-hosted Analytics JS file,
which boosts the speed of your website because it hosts the Google Analytics script
locally and uploads it every 12 hours.
This means you no longer need to send requests to Google
for an external JS file. All Rank Math users can define how long we should keep the data that we download
from Google Analytics in your database. Rank Math PRO users have
a maximum of 90 days. Keep in mind that the data is stored twice, so differences can
be properly calculated. It's also possible to delete data, which only applies to the data from Google
we have copied to your server.
You can delete the data if you want to
start fresh, or if you're running out of space. And Update Data Manually, which downloads data from Google
when you click on it. If you have chosen to retain 90 days
of data in your Analytics database, we estimate that your data will
be imported in 17 minutes. If you have more data,
it will take more time. Rank Math Business
and Agency users have another extra feature:
Monitor SEO Performance. This is a centralized dashboard
in rankmath.com with performance statistics of all the sites
connected to that account. It's in the Websites tab. By default, the feature is enabled
for Business users to monitor the performance for all of their clients,
but they can choose to enable or disable the performance stats
for individual sites. PRO users have access to the same statistics in the rankmath.com
dashboard, but they can only enable or disable the Analytics stats for all
the connected websites, not individually. To do that, activate or deactivate the Display Analytics Stats option
in rankmath.com's Websites tab.
Moving on to the "Google Core
Updates in the Graphs" option, which is also a feature in Rank Math PRO. This is shown in the graphs of the SEO Performance Keywords
and Rank Tracker tabs. It's useful to see the impact of each update on your website so you can
find ways to adapt your SEO strategy. Finally, you can activate the option Email Reports to receive statistics
straight in your inbox.
Rank Math free users can enable this option
to get a monthly summary of the numbers you can find in the SEO Performance
tab we just covered. Rank Math PRO users have the option
of getting reports every two weeks with that information,
plus the site Search Traffic summary, as well as the posts and keywords
that have the best and worst rankings, including comparisons
with the previous report. For Rank Math Business and Agency users, the reports can have a weekly frequency
and be sent to multiple email accounts. The settings include full customization
for white labeling: replacing the logo and defining
the URL it will point to; replacing the background of the headers
with your own color or gradient; adding text or basic HTML to the
beginning or the end of the report (for instance, a link to opt out
of receiving these emails); and even using additional CSS to modify aspects like
the font used in the email.
Moving on to the Content AI module, which uses Rank Mapth's proprietary
algorithms and deploys our own AI server to craft recommendations especially
fitted for your content. Since this module is used for on-page SEO,
we will go into details when we cover that.
You can use the timestamps in the description to jump
to that part of the tutorial. The Image SEO module adds a new tab to Rank Math's General Settings with options
to dynamically add Alternative Text and Title tags to all images inside
the content of your website. Alternative tags should contain
a brief description of the image. They're crucial for accessibility,
since screen readers use them to describe images for people who need assistive
devices to navigate the web. In the same, way search engine bots use
them to determine what an image is all about, which makes them very important
for SEO, and they are the text that appears for visitors when
the images on a page fail to load. Our feature offers different variables that you can add to the tag, such as
the file's name and your website's name. The default is set to the file's name because having the same text in all
images would be considered spamming.
This means that you would have to name
images accordingly with a brief description of what they show before
uploading them to the website. Rank Math will create the tags on the fly,
as the page loads, with a method that complies
100% with Google guidelines. Unlike a few other SEO plugins,
if the image already has an Alt tag that was manually added,
we will not modify it. You can add Alt tags while
editing your content. In the Block editor, the field will be in the Block
Settings in the sidebar to the right.
In the Classic editor, you need to click on the image, then
on the pencil icon to edit its details. Title tags, on the other hand, appear
when the cursor lingers over the image. They're not as important for SEO, but some
screen readers can also read them. Now, when you open an image to edit,
whether in the media library or while editing a page in WordPress's
Classic Editor, you might think that the field Title is related
to the Title attribute, but it's not. That's what would appear as
the title of that images attachment page. WordPress generates it
automatically from the file's name.
You can edit the actual Title attribute
while creating your content in the Classic Editor.
Click on "Advanced Options". In Gutenberg, that will be on the bottom
of the sidebar with the Image Settings. Keep in mind that this feature doesn't add Alternative tags to images outside
the content area, so you should make sure that your website's theme is
accessibility ready and optimized. PRO users have the same options, but also
for image captions and descriptions. They can also change casing
for the four attributes; add Title attributes to avatars;
and in the last feature, replace the character or words in the Alt
text, Title tags, or in the captions. Then comes the Instant Indexing module,
which uses the Index Now protocol to submit your URLs to Bing, Yandex
and several other search engine engines.
All you need to do is activate the module,
select the post types that you want to submit automatically,
and save the changes. Rank Math will generate an API key
for your website and host it dynamically. Every time you submit a URL, the plugin will ping
the Index Now API automatically. All of the submitted URLs are shared with all the participating search
engines, so they can crawl your pages and possibly index and rank
your content much quicker. It also means no more redundant
serving of web pages that search engines already have,
which improves your server's performance. There are three ways
to submit URLs manually. The first is placing them
in the Submit URLs tab of the module. You can paste several at once, as long as
there is one per line with the full URL. The second and third are in the post list. You can add individually with the "Instant Indexing: Submit Page"
option located under each title, or in bulk by selecting several posts
and using the Bulk Actions menu. Currently, the Indexed Now API allows
publishers to submit up to 100 URLs a day.
You can check the URLs you have submitted in the History section
of the Instant Indexing module, along with the response code
related to that submission. The response for valid and relevant URLs should be "200 – OK", which means
the URL was successfully submitted. However, you might find a
"202 – Accepted" status initially. That means the Index Now API has accepted the request, but the site still needs
to be verified with the API key. Now if you'd like to submit URLs automatically to Google, you can download
our free Instant Indexing plugin. Watch the video on the card to learn more. Link Counter counts the total number of links in each post to pages in your own
website, which are called "internal links", and two pages from other websites
which are called "external links". It will also show the amount of links to that page from other
pages in your website.
You can see those numbers in the Post List page or in the Page Editor while
you write your content. PRO users will also find it in the Site Analytics
tab of Rank Math's Analytics section. The Local SEO and Knowledge Graph module contains all the settings
related to local businesses. If the website is not for a local business
and you've set up Rank Math correctly, this section might not appear on your
dashboard. If it is for a local business, filling out this information increases
the chances of appearing on search engine result pages in a Knowledge
Graph at the top of the page. The settings for it are in the
Titles & Meta section of Rank Math. They start with the basic
information for any business: if the website represents a person or
business, the name, logo, and URL. Rank Math PRO users can have all of these
settings for multiple locations. If you activate that option, Rank Math will create a new custom post
type called Locations, where you can add multiple locations
of your business or organization.
We will talk about this post type later
in the video, when we cover on Page SEO. New options will appear: the measurement system used on the map
and directions; the map style; the primary country, which usually improves
the accuracy of the store locator. More advanced settings include location detection, in case you include directions
for your customers, and enhanced search, which shows business locations
and sitewide search results. Plus, you can customize several
labels related to the locations. You will also find settings for email, a physical address, opening hours,
Google Maps API Key and Geo Coordinates, as well as setting About
and Contact pages.
Another Rank Math PRO feature
is a local sitemap, which we'll cover further down this module
in the Sitemap segment. Let's skip News Sitemap
and come back to it in a bit. The Redirections module is what allows you to easily redirect your URLs
with just a few clicks. Each redirection corresponds to one destination URL, so you can add multiple
sources, whether it's individually with the Add Another button, or in bulk by
pasting from a list of terms and slugs. There's no need to enter the full
address in the source URL field.
Just a slug or a term will do,
because you can use more than an exact match, including all URLs that contain
start or end with the term, and even use regular expressions
for more complex rules. It's also possible to disregard capital
letters by checking the Ignore Case field. Even though the source URLs only require slugs, the destination
URL needs to be complete. You can put in a page from your website or an external URL, but also any kind
of file: PDFs, images, video, etc. Then you need to define the type among the
protocols 301, 302, 307, 410 or 451. The first three are redirection types. A 301 code means the old URL has
permanently moved to a new address, whereas a 302 code represents
a temporary redirect. A 307 redirect is also temporary,
with a few technical differences from a 302, mainly related
to caching and the request format. You can use 302 and 307
almost interchangeably. The last two are maintenance codes,
to use in case there's no new content to redirect the URL to.
410 Content Deleted should be used if there's no suitable
replacement for that content.
When search engines encounter a 410,
they also de-index the page naturally. 451 Content Unavailable for Legal Reasons
applies to the content that has to be restricted to a demographic, age group
or another similar restriction. For instance, most regions don't allow
minors to access gambling sites. If that was your case,
you would use 451 to restrict content for the people below the mandatory age.
The destination URL field will be hidden, and there is no need to set
a new target for the URL. The last in the Redirections options
that all Rank Math users can see is the Status field, which represents
whether the redirect is active or not. It can be used for both creating redirects in advance and enabling them later,
or creating temporary redirects. You can enable or disable the redirection
in two ways: changing the status in the editor or
using the Activate/Deactivate link.
From the All Redirections page,
you can see that when a redirect is disabled, it will appear
washed out on the page. Rank Math PRO users have access
to an extra feature: creating categories to organize your redirections.
You can add new categories right on the form and edit them
by clicking on Manage Categories. It's also possible to add in bulk
from the redirections list. This makes maintaining redirections much easier, especially in big
websites with hundreds of them. Once you've created the categories,
you can filter which ones you would like to see on the list,
and you can make changes such as activating, deactivating or
sending them to the trash.
Even if you don't filter them through categories, you can still apply those bulk
actions to several redirects at once. Besides creating,
you can back up your redirections or replicate them in another
site with the Export option. All Rank Math users can export their
redirects to the .htaccess file used in Apache servers or to NGINX
server configuration files. In Rank Math PRO, users will see
an Import & Export button instead of just Export,
where there will be additional options to import and export
the redirections in a CSV file. This feature lets you make changes in bulk
with the help of external editors such as Google Sheets,
Microsoft Excel, or Numbers. If you download the file, you will already
find the table in the proper format.
If you're creating the table from scratch,
know that it needs to have at least one source and one destination
for each redirection. However, it can also have all the other information that you would put
in the Redirection manager. Here are the instructions in each column: in Source URL and Destination URL,
you can just paste the slug, which is the part of the URL that comes
after the website's domain name.
If you are redirecting to another website,
you will need the full URL. To add several source URLs
to the same destination, just add new source URLs in new
lines and repeat the destination. You can also do that in the CSV file
by adding the value in the JSON format. The value must be an array of objects
with pattern and comparison properties. ID: if the ID already exists, we will update the redirect
instead of creating a new one.
If it's empty, it will
create a new redirection. Matching: this column corresponds
to the Match type field in Rank Math's Redirection Manager.
The accepted values are "exact"; "contains"; "start"; "end" and "regex", which stands
for "regular expressions". Type: the accepted values are 301,
302, 307, 410 and 451. Rank Math by default considers
the status to be 301. Make sure to not have any URLs
in the target field if you choose 410, because, as we mentioned earlier,
this means Content Deleted.
Category: this can help you organize your
redirections to easily manage them later. If you add a new category under this
column that you haven't already created in your website,
Rank Math will create a new one. And Status, which accepts
the values active and inactive. Blank fields are considered
active by default. You can arrange the columns in any order.
To delete an existing URL, write DELETE in all caps, since this is case
sensitive, under the Destination column. Then download the spreadsheet as
a CSV file and return to WordPress. Switch to the Import tab and upload the
CSV file. Don't forget to save the changes. In case you want to read about creating
and editing redirects using CSV for other use cases,
check out the detailed Knowledge Base article that we've linked
to in the description. Another PRO feature is the "Sync to .htaccess"
button, which automatically syncs your redirections to the .htaccess
file for even faster redirects. Now let's go through the redirection settings, which you can access in the
General Settings section of Rank Math.
The first is the redirections debugger. If it's activated, whenever you click
on the redirection, an interstitial page with the first
rule will appear for 5 seconds. Then the destination URL will open. If the interstitial doesn't appear even while the debugger is active, that means
the redirect isn't being processed. You'll have to edit its rules. This is useful to keep track of what each redirect is doing and solve problems like
having two redirects for the same URL, or if you create a Regex based rule
that causes a large number of unintentional redirects.
Don't worry about visitors seeing the debugger in action, as it's only
visible for website administrators.
The following option, Fallback Behavior, defines what happens when the destination
URL in a redirect isn't found. You can set it to a 404 or redirect
to the homepage, or to a custom URL. If you select the Custom URL option, another field opens up
to enter the fallback URL. We recommend that you never choose
to redirect to the homepage, because this would discard the entire journey
the visitor made on the website. It would be like going to a store to buy
something and being sent back to the front door when you didn't find it exactly
where you were looking for it. Instead of sending the person back to the beginning without an explanation,
you could display a notice that the content is not available,
which would be the 404 page, or redirect them to a section that you
believe might be useful for them – for instance, the latest posts on a blog.
On the third setting, Redirection Type,
you define the default type for redirections that will already
appear selected as you create a new one. The last feature, Auto Post Redirect,
extends the functionality that makes redirections happen automatically when
you make a change in the post's URL. WordPress only does this for posts,
while Rank Math does it for pages and custom post types,
so we recommend activating this feature. It's also useful if you want to use a redirection type other than 301,
which WordPress creates by default. As we covered in the Setup Wizard, the Role Manager lets you restrict
individual features for each user depending on what roles you
provide them on the website. The options start with Titles & Meta
settings, which affect the metadata that is created,
especially for ranking purposes. It also includes the General Settings,
where you can customize several of Rank Math's modules, and the Sitemap
Settings, which we will cover in a bit.
You can also give access
to the 404 Monitor log. The Link Builder option displays the information from the Link Counter
module that we just talked about. The Redirections feature (that we just
covered) is where the person will set up the destinations for any
URLs on your website. You can restrict access to the Role Manager itself,
the Analytics that we thoroughly covered earlier in this video,
and the sitewide analysis with 29 tests. Then there are six options related to Rank Math's Metabox,
which you will find in the Page editor. On-Page Analysis refers to the content
analysis test in the General tab. On-Page General Settings hides that tab
altogether, including the Snippet editor, the Focus Keyword Field
and keyword suggestions; the Google Trends Integration tool, which is a PRO feature;
and the pillar Content checkbox.
Hiding the General tab will hide the Content
Analysis and Content AI, which we will cover in a bit,
even if those options are active. The next three options are named
after their respective tabs: Advanced, Schema and Social. Content AI is another feature
that appears in the General tab. It's a deep analysis of
the post's focus keyword by our algorithm based
on data from existing search results. We give you intelligent suggestions on how
many words, headings, links and media to use, what keywords can
be used, and what links can be added. The last option, Top Admin Bar,
regards the Quick Actions menu. It starts with a shortcut to
Rank Math's dashboard and to other useful options,
like the Analytics Module. PRO users can also easily access
that post or page's Analytics data. All users can find the Titles & Meta
settings for that post type; the 404 Monitor and Redirections, including the option to redirect
that particular page.
You can also make changes related
to the specific page you're in: marking as Pillar Content, if it's a post
that should be mentioned in other posts, and adding the Noindex
and Nofollow Tags. And the external tools bring useful resources
in Google, Facebook and Pinterest where you can check if that page
is well optimized. To select all or none of the permissions for one user role, click on Toggle
All right below its name. When you have plugins that create other
roles, for instance WooCommerce, you'll also be able to add
or remove SEO permissions. Just check the boxes and click on Update
Capabilities at the bottom of the page. Moving on to the Schema module. In the context of SEO,
Schema is a vocabulary or a way that you can mark up the code in your website
to translate it to search engine engines. You can add Schema types to your pages
so Google knows what they're about: a product, a movie,
a business location, for example. The more a website uses Schema, the better it can be understood as a whole:
how it connects to the business it represents, and how the content – and even
products there – can benefit the visitors.
This increases the chances of your website being featured on the top of the search
engine results pages with rich snippets, which are highlighted
sections of the page. It also makes your website eligible to be included in voice search results,
meaning when people ask something to Alexa, Google Assistant,
Siri or any other voice assistance. This is a trend that's been on the rise and will continue to be
in the upcoming years. When you activate the Schema module, Rank Math adds options in the
Titles & Meta settings. You'll be able to select a Schema type for each post type,
so we recommend that you browse through the options and find
the most accurate one. There are no Schema options in the taxonomy pages because they're more
used in individual content pages, but we'll get into more details about
this when we cover Titles & Meta.
If you want to check out that part now,
click on the timestamp in the description. For Rank Math PRO users,
it also creates a Schema Templates section where you can create custom
Schema types for your content. You can use the types already available in
Rank Math as a base, or create a new type, since there are hundreds of Schema
types on Schema.org. Click on Add New. If you just want to customize
an existing type, click on it. You'll find a few options, and if you click on Advanced Editor, there
will be more advanced settings available. If you want to create a new type,
there are two options.
One is importing from another page.
You can paste a URL in the field or copy HTML on JSON-LD codes from another page,
then paste it there. The other is clicking on Custom Schema and
adding Properties and Property Groups. Once you've created the Schema type, it's time to specify
in which pages it will appear. Click on Edit right below the name of the Schema type and open
the Display Conditions. If you don't alter this, the Schema type will be added to all
the pages on the website, and it's important to never
have wrong Schema on a page. So you can start by defining what content to apply the Schema to with the Include
option, or what content not to apply to with Exclude.
Then you'll assign the target.
It could be a post type or archives,
such as Categories and Tags. Finally, you can apply several filters. In the case of Archives, you can type a specific category,
tag, author, or custom taxonomies. Whatever you select in the archives applies to those archive pages,
not to the items. For instance, the author archive pages,
not every post written by an author. In any post type, you can filter through
taxonomies or specify single items. By adding multiple conditions, or stacking,
you can create more complex rules. Keep in mind that there's
a hierarchy among the rules. Singular and Archive take priority over
the entire site option, while Exclude takes priority over Include,
so you can create a rule to include an entire category
but exclude specific posts.
The SEO Analysis module runs 29 different tests to provide specific instructions on
how you can improve your website's SEO. We have just covered that in detail
earlier in this video. To skip to that part,
use the timestamps in the description. Keep in mind that, to use this feature, you will need to connect your
website to your rankmath.com account. Now let's talk about three modules:
Sitemaps, including the Local Sitemap when that module is active;
News Sitemaps and Video Sitemaps. A sitemap is a list of links
to pages and media in your website that you submit
to search engines. The truth is, the best approach is
having more than just one sitemap file.
Rank Math splits the sitemap into several sitemaps, to help search engines
crawl the URLs better and faster. We create one for pages, another one
for categories for each post type, etc. They are all present
in the sitemap_index.xml file, and you can copy that link
from the top of the General tab to submit to Google Search Console
and other search engines. The other two modules are specific.
First, one for news related content on your website;
second, for your video content. Only activate them if you
have those formats of content, to increase the chances of ranking higher
in those results pages. You will then see new tabs
for them in the Sitemap Settings. The General tab has settings that will
impact all the sitemaps you create.
We start with Links per Sitemap, that
limits the amount of URLs in each page. Even though Google restricts each sitemap
to 50,000 URLs, using such a high number can result in a big load on your server,
so we recommend keeping a maximum of 200 links per sitemap, unless
the website is on a dedicated server. Then we see two options regarding images. The first, Images in Sitemaps, enables
search engines to find the images more easily and index them to show up in image
search results.
On the other hand, Include Featured Images does the same
to those images that you add as the face of your posts, even when they don't
appear in the published versions. Now that we're talking about posts, you can exclude specific ones
by submitting their IDs. An ID is a number assigned to each post or
page, and you'll find it in the URL when you open it in the editor.
It's the number right after "post=".
This applies to any post type you have on your website, including custom
ones that you may have created. You can exclude tags, categories,
and custom taxonomies in the exact same way with the setting Exclude Terms.
To find their IDs, access that type of taxonomy and click
on Edit for the one you want. It'll be the number right after
"id=". The last setting, Ping Search Engines,
tells Rank Math to notify Google and Bing when you update a sitemap.
After going through this tab,
click on Save Changes. Now we're going to see all the site
maps you can include in your website. Let's divide them into two types,
content and taxonomies. Content sitemaps are for Pages, Posts,
Attachments, Products, and in the case of forums, the Forum
Pages, Topics, and Replies. In all of these, there are two options.
The first option, Include in Sitemap, creates a sitemap
for that type of content. The second, Image Custom Fields,
is useful when you're adding images using custom fields instead of inserting them
into your content the traditional way. If you want those images to be indexed
like any other in the page, add the name
of that custom field.
Before we move on, there's a specific characteristic
in Attachments we need to explain. You might know that
attachment in WordPress is a post type created
for the files added to Pages and Posts. When it comes to indexing pages,
attachments are considered to have thin content because the only content
in an attachment is the uploaded file. Rank Math's default is to direct search engines from attachment URLs to the
pages, or posts, instead of indexing them. So if you want to add the attachment
pages to the sitemap, first you would need to deactivate Redirect
Attachments in the General Settings, Links tab, then return to attachments
inside Map Settings and activate it.
However, we strongly recommend that you do not use this option, and that's
why we left it off by default. If you ever come across a feature and don't know how to proceed,
the best option is keeping it as Rank Math had left
it in the first place. All right, moving on to the second
type of sitemaps, the taxonomy ones. These apply to categories, tags, and any custom taxonomies you
create with a third party plugin. They also include topic tags in forums, and product categories
and tags in ecommerce stores. They will always have two settings. First, if you want to turn that taxonomy's
archives into a sitemap. For instance, your category sitemap would be a list of
links to the archives of each category.
We do not recommend indexing the archive pages of categories
and tags on most websites. When you take a look at an archive page, it doesn't bring information about one
particular topic the way a post would. Instead, it has several
pieces of different topics. So while they're very useful for visitors to browse through, they don't provide
any real value to search engines. It might be useful to index news archives
for websites that publish tens of different articles a day;
or product category archives, since those pages gather different
products and variations, which helps search engine and their users
to better categorize the search results. If that's active, a second setting appears:
the possibility to add even the ones that don't have any posts
in them which are called "empty". This option should not be active, as empty categories don't present any
useful content to be indexed. Only activate this if you
know what you're doing. Now, let's cover the special sitemap
that you can have with Rank Math PRO.
First, the Local Sitemap option appears
when the Local SEO module is active. It allows you to add a KML file with all the information about your business
locations to the sitemap. A KML file has that name because it was
written in keyhole markup language, which is used by Google in the Maps
application and others. Rank Math PRO users can add
Keyhole Markup Language for a local business
or multiple locations. It's also possible to add it with code. To add Keyhole Markup Language for your local business, scroll down the page
to the field Geo Coordinates. If you don't know what your business
locations Geo Coordinates are, try to find a spot in Google Maps
and right-click on your mouse. A list of options will appear,
beginning with the coordinates. Click on them to copy
and paste them in the field. In your sitemap_index.xml file,
there should be a new link, Local Sitemap, where the KML
file will be located.
Keep in mind that,
if you enter incorrect geo coordinates, the KML file that was
created will be blank. Now we'll add multiple locations
to the KML file in two stages. One in Rank Math's Titles & Meta, and
another in individual location custom posts. First, in the local SEO tab
of Rank Math's Titles & Meta, activate the option
Use Multiple Locations, so Rank Math can create the
RM locations custom post type. This will switch some of the options
available in the local SEO settings. Instead of adding an address and opening
hours, you will now define a format for that information, which you will
fill out in each location custom post. You'll also be able to customize several
labels, the URL base, and many other options that
we recommend getting to know through the Knowledge Base article
that we've linked to in the description.
To define basic SEO meta Tags, open the tab RM Locations, also
in the Titles & Meta section. However, you do not need
to define a Schema type, because that's done in
individual custom posts. So let's move on to the second stage
and set up individual locations. Click on Add New. We recommend that you start by filling out
the title, then access Rank Math's Metabox and go to the Schema tab
to add a new schema type. The only option available
will be Local Business. Once you select, the pop up will
change to the Schema Builder. There, you can fill out the information
for each business location, including address and geo coordinates,
and click on Save for this post. However, this only makes the address
information available to search engines. Gutenberg users can add it to the page
with Rank Math's Local Business block.
The block can display all
locations or one in particular. The first field type allows you to display the Address, Opening Hours,
Map or Store locator. The Map and Store Locator options require
a Google Maps API key, which can be free depending on the volume
of traffic the website has. We left a link in the description
if you need to get one. Depending on the type you choose,
different settings will appear. If an error warning appears when you
try to open your location's KML file, check whether any of the location
custom posts is marked as Draft or published as Private instead of public. If you prefer to add a KML file in the
sitemap with code, you can use a filter. Open your Theme editor in the Appearance
section of the WordPress Dashboard. Be careful when making alterations in the Theme Editor,
as this could break your website. Paste the code either in the functions.php file
or rank-math.php file. If you don't have a rank-math.php file
and would like to create one, the Knowledge base article that we've linked to
in the description explains how to do that.

Don't forget to click on Update
File after you've made the changes. Once you've added the different
locations, you can check the KML file and you'll see each location. There are two ways to do that. Either type
your address + /locations.kml or open the sitemap index in the general
page of the sitemap settings. There should be a new link Local Sitemap,
where the KML file will be located. Now let's move on to the
second special sitemap. The News Sitemap takes the post types you
selected and creates a new list to be crawled by the Google Newsbot, which is
specific for the Google News feed.
This means your content has a chance to appear on another type of result page
and on Google Discover, which suggests articles on
the homepage of the Google app. To set up your sitemap,
first you need to fill out the name of your organization exactly
as it is on Google News. Then select the post type you want
the Google News bot to crawl. Don't forget to save the changes. Las, but not least is the Video Sitemap,
which makes it easier for search engines to locate videos in your website so you
can rank higher in video search results.
This tab will only appear if the Schema module, the Sitemap module, and the
Video Sitemap module are enabled. With the three modules active,
you can go to the Titles & Meta section, activate the option Autodetect Video
and save the changes. All the content published from now
on that has a video will have Video Schema added to it and will appear
in the Video Sitemap. We'll show you how to add Video Schema retroactively in the Status & Tools
part of the tutorial. Now let's see the Sitemap options. You can hide the sitemap from normal
visitors and display it only for bots. It's also possible to select the post
types where you want Rank Math to detect the presence of videos, so we can
include them in the Video Sitemap.
And if you add videos to your posts using
custom fields, you can enter the custom fields' names so Rank Math can look
for videos and add them to the sitemap. Be sure that you add
only one entry per line. Once you've created all the maps,
check the index file in the General Settings, in case you
want to reset all the sitemap options. Return to the General Settings
and click on Reset Options. You will need to confirm, as this is irreversible and you'll have
to start all over again. If all is well, we can go
to the last and most important step: submitting your sitemaps
to Search Engines. Websites that already use the
Google Search Console integration in Rank Math don't need this
because the plugin will submit the sitemap_index.xml file automatically. You can make that integration
with the plugin's Analytics section. If you prefer to submit sitemap files
manually to Google Search Console, you need to have verified your website
in the Search Console dashboard. Click on Sitemaps in the
Index section of the Sidebar, enter your sitemap URL,
and click on Submit.
You don't need the full URL,
just the section after the domain. To submit your sitemap to Bing,
you also need to verify it. We'll go over this process when we cover Rank Math's General Settings
Webmaster Tools tab. You can use the timestamps
in the description to go to that part. Click on Sitemap in the bar to the left,
then click on the Submit Sitemap button on the top right corner, paste the sitemap
URL and click on Submit to confirm.
The good news is that you only need to do this once if you've activated
the Ping Search Engines option. After your sitemaps are submitted,
any new content that you add to your website will be updated by Rank Math
to the respective sitemap automatically. Now, we'll discuss the modules that work
with other plugins, beginning with the ACF module, which helps to analyze
the content that's written in extra fields (beside the text area) that were created
with the Advanced Custom Fields plugin. Then, the AMP module works
with the Accelerated Mobile Pages plugin, which generates lighter versions
of pages for mobile devices.
Rank Math automatically adds the required
meta tags in all the AMP pages. The bbPress module adds proper meta tags
to all forum posts, categories, profiles, and more created with the bbPress plugin. The BuddyPress module does
the same to your forum pages created with BuddyPress,
a forum management plugin. Moving on to Google Web Stories. In case you haven't heard of them,
they're a web based version of the popular Story format, allowing creators
to host and own their content. There's a WordPress plugin to create them for your website, and our module
makes any story created with it SEO ready, with automatic support
for Schema and meta tags. Finally, the WooCommerce module optimizes
WooCommerce pages for search engines by adding meta tags and Product Schema. If you want to optimize your store for search engines, check out the video on
WooCommerce SEO that we left in the card. The second tab of Rank Math's Dashboard,
Help, has three sections.
First, you can connect your website
to your rankmath.com account to enjoy the benefits that we mentioned previously:
the Analytics dashboard, the site-wide SEO Analysis,
automatic keyword suggestions for your posts and pages, and five free credits
in the exclusive Content AI feature. Then, in Next Steps, you'll find helpful
links to upgrade to Rank Math PRO, a tutorial on how to import data from your
previous SEO plugin, and a tutorial on how to improve the SEO score, which we will
cover in detail later in this video. The last section, Product Support,
has a link to our Knowledge Base under Online Documentation; a direct link
to open a ticket with our support team; and a link to our affiliate program, in case
you want to recommend Rank Math to friends. The tab Setup Wizard will take you to the installer that we covered
earlier in this video.
The General Settings consist of several tabs, which vary according to the modules
that you've enabled in the dashboard. The first tab, Links, begins with the option
Open External Links in new Tab, that we've mentioned
in the Setup Wizard. In the Advanced Mode,
it has six more options. Strip Category Base: Rank Math removes the word "category" from the category URLs,
making them shorter. You should carefully consider before activating this option, because
deactivating it could cause 404 errors. This only affects the aesthetics,
and there is no research or evidence to show that removing the category
from the URL helps your SEO in any way. However, it does make the URL
shorter and more appealing. Next comes Redirect Attachments. Whenever you upload a file
to the WordPress Media Library, WordPress creates a separate media
attachment page with its own automatically generated URL that comprises
only the media content.
Most of the time, this page is not very
useful, so you might want to redirect WordPress attachment pages to the original
post or page that the file was attached to. If you activate it, a new option
will appear: Redirect Orphan Attachments. This is media that
doesn't belong to any pages. You can add a URL to redirect
those attachments to.
Let's talk about the next two options. Nofollow External Links automatically adds the "nofollow" attribute to URLs
for other websites on all your posts. Nofollow Image File Links does the same
for any images pulled from other websites. While we recommend that you enable
the second – Nofollow Image File Links – our recommendation for the first is
that you only enable the setting if a big part of the external links on your
website are affiliate or sponsored links.
If you have links that don't
fall into that category, besides enabling nofollow external links,
you could use the Nofollow Domains and exclusion fields that will
appear when you enable the option. If you list certain domains for nofollow, only the links to those websites
will have the attribute. If you add domains to the exclusion list, all the links to those websites
will not have the attribute. Since this is dynamically applied when the content is displayed,
the original content is not changed. Rank Math PRO users will
see an additional option: Affiliate Link Prefix. This adds Affiliate Link Manager
functionalities, so you don't need to have a specific plugin for that anymore. When an affiliate link, which is external by definition because it
takes visitors to another site, has an internal address,
it's called a cloaked link.
Since all links with your domain as
prefixes are counted as internal links, automation tools skip these cloaked
links thinking they are internal. In this setting, you can choose a URL base
for your cloaked links, so Rank Math can automatically
treat them as outgoing links. This means not only counting them as external links, but also adding
the "sponsored" attribute to them. You can easily create cloaked links with the Redirections module
that we just covered. Moving on to Breadcrumbs.
These are links that show the path from a major page
to minor ones, such as blog posts. Not only do they help search engines to crawl your website easily,
they also improve user experience and reduce the bounce rate,
especially for ecommerce stores.
We recommend checking if your theme it is
compatible with Rank Math at rankmath.com/compatibility
before enabling Breadcrumbs. If it's not, you should have a backup
of your site before setting this up. When a theme is compatible, the changes might appear
immediately on the front end. If the breadcrumbs don't appear on the pages,
you have to add your breadcrumbs code to the template files or use
shortcodes in specific pages. The Knowledge Base article that we've
linked to in the description shows how to do that, even if your theme comes
with a full breadcrumbs functionality. We recommend using Rank Math's Breadcrumbs
because our breadcrumbs support Schema, and not all theme breadcrumbs were
built with high quality code.
When you set up the functionality, the site's breadcrumbs will follow
Rank Math's code, but keep the theme design. The tab to configure breadcrumbs will
only appear in the Advanced Mode. In it, you can customize the character
that separates the links; include a link to a starter page, like
the home page; add a non clickable prefix; set the standard for archives and 404 pages;
and define what to include or not the post: title, category,
or any other taxonomies used. The last option is to include a link to the blog page in the breadcrumbs
that will appear in posts. In the next tab, you can enter verification codes for third
party webmaster tools, including Google Search Console,
Bing, Baidu, and Pinterest.
The verification process for almost all webmaster tools follows
the same overall principles: you tell a search engine about
a property and claim to own it. Then they generate a piece of code
for you to place on your website. Once you've added the code, you need to
return and confirm the verification; your property is verified and will stay that way for as long as
the code is present. The Edit robots.txt tab regards the file located
at the root of your web server that directs search engine on what
they should or should not crawl. Here's the basic functioning
of a robot's.txt file: first, you name user agents, which are
the bots you want to obey that order. You can name them specifically,
like Googlebot or Bingbot, or you can use asterisks
in case you don't want any bots to crawl
through a page or folder. Then you can use Allow and Disallow
commands for directories or files. Most of the time, you'll use Disallow, since the standard behavior for bots
is to crawl through the files. Allow is useful when you don't want any files in a directory to be crawled,
but wish for files inside a subdirectory, which means a folder
in that folder, to be crawled.
The standard for WordPress websites is
to disallow the wp-admin directory. You can find the full syntax
of robots.txt files by clicking
on the link in the description. When you're done, click on Save Changes
at the bottom of the screen. Just be careful while making any major or even minor changes to your
websites via robots.txt. While these changes can improve your search traffic, if you're not careful,
they can do more harm than good. You can check if your changes are in
effect in Google Search Console's robots.txt file tester.
If you use the new Search Console, click on Learn More
in the Legacy Tools section. There's also a link for it
in the video's description. If they aren't, you should check
if there is already a robot's.txt file in your website's root folder.
You can use an FTP client for that. If there is a file, you'll need to delete it for the file created
with Rank Math to work. Moving on to the Others tab.
We start with Headless CMS Support,
meant for websites that use WordPress's backend functionality
to create and store the content, combined with another technology
to display the site in the front end. Keep in mind that this is intended for developers and users who are familiar
with handling Headless websites. Don't activate it unless you're
sure of what you're doing. Rank Math offers a Rest API
endpoint to support Headless CMS. To start using it, enable this
option and save the changes. Now you'll be able to send a getHead request
to our REST API endpoint for a specific URL, and the API will return the meta
tags added by Rank Math for that URL. Use the getHead REST endpoint
followed by the URL of the web page. You can add your posts, categories, user pages, or any internal URL, and even
Invalid URLs like 404s or other errors.
The data will be returned in a JSON
format that contains a confirmation whether the retrieval was successful
and the HTML tags added by Rank Math. If you're unable to access Rank Math's REST
endpoint, it is possible that your website uses a security plugin
that blocks your access. You'll need to whitelist our
REST API endpoint in your firewall. Wordfence and CloudFlare users can check
out the dedicated tutorials to whitelist Rank Math's Rest API endpoints
with the link in the description. Now let's talk about two error
messages that could appear. First, Invalid Parameter means that the URL that was added
is incomplete or empty. One possible cause is that a slug
was submitted instead of a full URL. Second, Missing Parameter happens when the entire URL parameter is
not included in the request. In the second option,
you can define if you want to show Rank Math's SEO Score to visitors
in Pages and Posts. Once you activate the option, others will appear for you to fully
customize the SEO Score badge. In SEO Score post types,
you can decide if the SEO Score will appear on Pages, Posts, Media,
or any custom post types.
Seo Score Template defines if
the badge will be a circle or square. Seo Score Position allows you to display
the badges automatically before and/or after the content,
or even insert it as a shortcode on your posts and a template tag
in your theme template files. Last but not least, Support Us with a Link
adds a backlink pointing to rankmath.com to show your support and add
credibility to the score. This link is marked as Nofollow by default, and Rank Math Business
and Agency users can change it to any website to let the visitors know
which company handles the content's SEO. Just add a filter
to the theme's functions.php file. You can copy the code from
the Knowledge Base article that we've linked in the description. To hide the SEO Score on specific pages, open them in the editor and go to the
advanced tab of Rank Math's Metabox. If the global option is active, you'll find the Show SEO Score
on Front-end option on the bottom.
Then you can add text before and after
the content in your website's RSS feeds and also remove media
from the content in the RSS feed. The last section isn't configurable.
Just list all the variables that you can use in the RSS Before and
RSS After Content options. If you have installed WooCommerce, you'll find a specific tab
for the SEO settings related to it.
Of the nine settings,
the first five will only appear in Advanced Mode, beginning with three
that remove parts from the URL: the standard "shop" term that is in all
of the pages in your store, the product category, or parent
category when it's in a subcategory. The next two, Remove Generator Tag and
Remove Schema Markup on Shop Archives, are active by default
because WooCommerce includes plenty of meta information in the source
code that can be useful for diagnostic purposes, but also
presents a security risk. Moving on to the settings that you'd see
even in Easy Mode. Select Brand is where you define which
taxonomy will mean the product's brand, both in the Schema.org
and OpenGraph Markup. Rank Math PRO users can choose "Custom"
and define a standard brand name. The next three options
are also for Rank Math PRO. The first two are related
to Global Identifiers. You can select your unique product identifiers, define if they'll appear
in pages, and customize their label.
The third option,
Noindex Hidden Products, will tell search engines
not to add product pages to their index if the WooCommerce
catalog is set to hidden. Moving on to edit .htaccess.
The HT Access file is a configuration file that helps users
and search engines navigate your website. Inside that section,
you will find a single text area. You will only be able to make alterations
after checking the checkbox to confirm that you understand that making
mistakes here could break your website. We've covered the Image SEO, 404 Monitor,
Redirections and Analytics tabs previously, when we presented these
modules in Rank Math's Dashboard. Use the timestamps in this video's
description to learn all about them.
At the end of each tab, you'll find a Reset Options button, which
applies to all of the General Settings. We recommend having a backup
of the settings before resetting them. To download your backup,
go to Rank Math's Status & Tools. Open the last tab, Import & Export, and
the first section will be Plugin Settings. You can select only General Settings, which
will include all of the tabs we just covered. Since resetting the options is a big step,
Rank Math will ask for confirmation before it resets your settings. Click on OK on the confirmation dialog
box that appears on the screen. The page will refresh and in a few
seconds your settings will be reset. There's no confirmation message on the screen,
so take the page refresh as your queue. With the General Settings covered,
let's talk about the Titles & Meta section, where you will define
the default settings that will be used for on-page SEO in posts,
pages and custom post types.
You can override everything
you've set up here when you create new posts or pages
in Rank Math's Metabox. The Metabox will be covered in the next
portion of the video, about on-page SEO. The Global Meta
tab applies to the entire website. To customize the Titles and Meta settings
for some of the content types or taxonomies, you need to configure
their specific tabs. This tab starts with the settings
for Robots Meta, which consists of tabs that have been around for a long
time and suggest to search engines if they should follow their standard
behavior on your website. Keep in mind that most of the search
bots will follow these suggestions. However, malicious bots might not. Rank Math supports six of the most
important Robots Meta tags. The first two, Index and No Index,
tell the search engine if it should add that page to its index, since both
of them can't be active at the same time. Once you select one, the other
will be disabled automatically. The third tab, No Follow, is related to crawling, which means using
links to go from one website to another.
It tells bots that none of the links on that page should be followed,
which means they should ignore the links and not establish any relationship between
your website and their destinations. If you do not want some of the links
on the page to be followed, you can add that attribute to specific
links instead of the whole page. No Archive should be used if you don't want
Google to store a cached version of the page. You can see if Google has a page in cache
using Rank Math's Quick Actions menu, and request a recrawl if you've
made any major changes, though it might take a while for Google to
update the cached version or to remove your page from the archive
if you enable the option. No Image Index, as the name says,
prevents all images in that page from being indexed. This means they won't appear in image
search results, which could be used to preserve your call
budget, prevent plagiarism and theft, or if you want users to only
consume content from your website. The last option, No Snippet,
allows you to restrict search engines from showing
snippets from your posts.
For most search engines,
snippets just mean your meta description, the little piece of text that appears
below the URL on the ranking result. It's commonly used by sites that make revenue through ads, such as news
outlets or coupon affiliate websites. The second part, Advanced Robots Meta, has three options to help you manage
your website search snippets. Here, Snippet lets you define the maximum characters you're willing to let Google
use for a Snippet from your page. The default option is set to -1, which means that search engines can use as
much text from the page as they want to. If you prefer to add a limit,
just change the number. The Max Video Preview Advanced Robots Meta
tag lets you configure the maximum duration in seconds that a video
preview should have. This applies not only to videos from your own server, but also embedded videos
from websites such as YouTube.
Finally, Max Image Preview lets you configure what size of images Google
should use from the page: large, standard, or if they shouldn't
use any images at all. The two sections are followed
by the option Noindex Empty Category and Tag Archives, which we
covered in the Setup Wizard. This applies to archive pages of categories and tags
that have no posts in them. Then you can define the default separator character that will be used
in the title of your posts.
The demo title right below the field will
update as you click on different options to help you select
the one that looks best. You can also set a custom separator character by entering
it in the last field. If your theme does not support title tag, you will find an extra option
called Rewrite Titles. This is more likely to appear in themes
launched before WordPress 4.1, when they started allowing themes to add
Title tags to the page's head tag. Prior to that, themes had to add the tags on their own, which could
result in compatibility issues. So to make sure that the page's title can be used to make the SEO title without
errors, Rank Math will forcefully add a title to the head tag
in the page's source code.
Moving on to Capitalize Titles:
this option automatically turns the first letter of every word from a
title to a capital letter. The last options are
related to social media. The first, which we covered
in the Setup Wizard, is setting a standard thumbnail for when your post is shared
on social networks that use the OpenGraph protocol, such as Facebook,
Instagram, WhatsApp, and LinkedIn. Then you can define what type of Twitter card will be used automatically
when posts are shared there. Summary Card with Large Image has a headline below the image,
similar to Facebook. While the Summary card features a small
thumbnail placed to the left of the title and description.
Rank Math PRO
users will have two more options. First, adding custom image watermarks for
when the post is shared on social media. You can add as many as you need. Since each watermark has a default location on the thumbnail,
these will all appear as options in the social tab of Rank Math's Metabox,
so we recommend naming them accordingly to make it easier when you're
selecting one in a post. Right after that comes the default
thumbnail watermark setting.
Here you can select among the custom thumbnails you uploaded, a play icon or a
gift icon to apply to all the thumbnails. The last two can be quite useful to
increase your click-through rate on Facebook, if used correctly. Visitors might click on the image to make it play and will be
redirected to your post. Make sure to have the video or gif
at the beginning of the page, rather than at the end, so your visitors don't
leave the page immediately.
Facebook is hard on pages that give people an unsatisfactory experience and reduces
their reach frequently, so this feature should never be
used as a simple clickbait trick. The Local SEO tab is where you set up
everything related to that module, so we've covered these settings
when we introduced it earlier. Use the timestamps in the description if
you'd like an overview of these features. The Social Meta section is where you can
add a link to your Facebook page, which will be added to your pages
as metadata for OpenGraph. There are options to enter the username for your Twitter profile
and URLs of your Facebook profile or page, so they're used in the Authorship tags
located in the page's header. In the Facebook Admin field, you can enter the numeric user ID
for your Facebook profile or page.
This is a unique identifier that pulls
public information from your page or profile – for example,
the posts on a timeline. The link right below the field takes you to a site where you can find your
Facebook ID by entering the page's URL. If you have a Facebook app, there is one field for the App ID
and another for the Secret Key. Rank Math uses the
App ID and Secret Key to ping Facebook whenever you update
social media metadata on a post.
If you only fill out the App ID, the plugin will not do this automatically
and the information will be subject to when the social media's cash expires,
which can take up to 30 days. The Homepage tab is used when the website's homepage
displays the latest posts. If your homepage is a static page,
you'll just see a warning. It starts with settings for the title
and meta description, which will be submitted to search engines
to appear in search results pages. Then you'll find the Robots Meta tags that we covered in detail in the Global
tab of the Titles & Meta section. You can also set a title, description and
thumbnail for when that page is shared on social networks that use the OpenGraph protocol like Facebook, Instagram,
WhatsApp, and LinkedIn. The Authors tab will display options once
you enable author archives. For single author blogs, there is no need
to keep author archives enabled.
This will only lead to duplicate content because the author archives will
be the same as a blog roll. If you're planning to add new authors later, you can keep author archives
enabled, but noindex them to avoid the same content being
indexed more than once. Note that if you disable the author
archives, they will remain on your website, but will be
redirected to the homepage. The first option is to add a term as base
in the URLs of author archive pages.
You will also be able to customize the Robots and Advanced Robots Meta tags
for author archives, as well as set the default variables
for title and description. Finally, there's an option to add
an SEO Metabox for user profile pages. Next comes the Miscellaneous Pages tab. It starts with the option
to enable the archives. Since this type of archives are only useful in certain situations,
they should be disabled on most websites. Just as with author archives, when you disable the archives,
they don't disappear from your website. They are redirected
to your homepage instead. If you do decide to activate them, you can
customize the Meta Title and Description Robots Meta tags and advanced
Robots Meta tags. It's possible to set a title for the 404
error page and the search results. There are also options to add
the Noindex Meta tag to search results within the website paginated pages, archive subpages
and pages protected with passwords.
Let's understand the difference between
archive and paginated pages. Archive pages are lists of posts or
custom post types, like products, that belong to the same
category or have the same tag. On the other hand, paginated pages
are created when an author splits large posts and pages
into multiple pages. All subpages in a post from the second
page forth are called paginated pages. Webmasters thought that splitting content
into several pages provided better user experience, but nowadays more users
expect all the content on the same page. As a result, Google has stopped
supporting split pages. If your website has content like a blog
post split into multiple pages, we recommend merging
them into a single page. We've covered all types of pages that are
generated automatically by WordPress, and now it's time to cover the ones
related to the content you'll create. These settings apply to the three post types that come in WordPress,
which are Pages, Posts and Attachments, those pages created automatically
for each media file added to the site; RM Locations, a premium feature
in Rank Math PRO; forums, topics and replies
created with the bbPress plugin; groups created with the BuddyPress
plugin; Download pages created with the Easy Digital Downloads plugin;
and any custom post types that you create with third party plugins
such as Custom Post Type UI.
Keep in mind that everything you add here
will be applied to all posts or pages from then on previous
content will not be changed. The first settings are SEO Title
and Description, where you can select the variables
that Rank Math will use to make the title and description that you
prefer in search results. By default, the fields will come with
the post title, the separator character you defined in the Global tab,
and the site's name for the title, while the description will be the excerpt.
Then custom post types will have an additional feature:
the SEO Title and Description for the archived pages
of that specific post type. When the Schema module is active, the tabs for all post types will have
the option Schema Type to set a default that can be changed in the Schema
tab of Rank Math's Metabox. It's better to leave a page without Schema
than to add the wrong type, so if you're not 100% sure, select none. If you're using Advanced Mode,
under that option there will be new fields like Headline
and Description, which will depend on the type of Schema
you choose for that post type. Article Schema, in particular, will have
an extra option where you can choose a type between Article,
Blog Post and News article.
The next two options are exclusive
for Rank Math PRO users. You will find the first, Autodetect Video, when you enable the Schema, Sitemap
and Video Sitemap modules. After you activate it,
Rank Math will automatically detect any video in the posts you make from then
on and generate Video Schema so they can be detected and added
to the website's Video Sitemap. To add these videos to the Video Sitemap,
you need to open the Sitemap Settings, select that post type
and save the changes. To add Video Schema to previous posts, go to Rank Math's Status & Tools section
and open the Database Tools tab.
Scroll down the list of tools
and you'll find the option Generate Video Schema
for Old Posts and Pages. When you activate Autodetect Video,
another option will appear automatically: Autogenerate Image. This automatically generates an image
for your autodetected video and includes it in the Video Schema,
which reflects on the Video Sitemap. Then you can select the default
Robots Meta and Advanced Robots Meta Tags that we covered in detail
in the Global tab. Also, define if there will be suggestions for links to other posts in the Metabox,
and if those suggestions should come with the suggested posts title or keyword.
And set which taxonomy will be the primary for posts and appear in Breadcrumbs
in case you use them. Custom Post Types have an extra option: defining a standard thumbnail for social
networks that work with OpenGraph, meaning Facebook, Instagram,
WhatsApp, and LinkedIn. This means the default would be different
from the one you had defined in the Global tab of the Titles & Meta settings,
applying only to that custom post type.
In Add SEO Controls,
you decide if you want to add Rank Math's SEO Metabox to the editing page so you
can customize the settings individually. The next option, Bulk Editing, boosts the bulk editing options besides
what WordPress already offered, like adding to the trash or
changing categories and authors. If the Instant Indexing module is active,
you'll find the option in the dropdown menu,
Instant Indexing: Submit Pages. This submits
the URLs of the selected pages to the IndexNow API, which is used
by Bing, Yandex and other search engines. All Rank Math users will find a pencil icon next to three columns: the SEO Details,
SEO Title, and SEO Description.
The first column is called SEO Details
because it includes both Keywords and Link Count, but only
the keywords can be edited. If the columns don't appear,
click on Screen Options at the top, then choose the columns you'd
like and click on Apply. When you click on the pencil icon next to the column's name,
the data will become editable. You can edit all the columns
simultaneously, but be careful, because clicking on Save All Edits or Cancel
for one of them will apply to all three. Rank Math PRO users have more features, such as adding Robots Meta
tags to several posts at once. With the dropdown menu on top,
you can set individual tags, remove the custom canonical tags,
redirect to one URL, remove Redirections, and even set the Schema to none or
to the default for that post type. The Bulk Actions become even more powerful when you filter the posts with the options
from the top of the screen; not only the filters that come with WordPress for dates and categories,
but especially Rank Math filters.
All Rank Math users can filter by the SEO Score, or only the posts without
focus keywords, or set as no indexed. PRO users have filters directly
related to the options: Custom Canonical URL,
Meta Title and Description, Redirected Posts, Orphan Posts,
and finally, Filtering by Schema Type. We have also added options to the Bulk
Quick Edit box that appears when you select more than one post and use the
Edit option in the dropdown menu. You can edit the SEO Meta Title and Description template, as well as
the Robots Meta tags for several posts.
For individual posts, there are options to choose a primary
focused keyword, update the canonical URL, and choose a primary category
straight from that screen. Last but not least,
you can define which custom fields will be analyzed with the main text
for Rank Math's SEO Score. PRO users have one extra option:
choosing a default thumbnail watermark for that specific post type,
between the ones that had already been uploaded in the Global tab
or playing gift icons.
If you don't want to add a watermark,
just set it as off. If the ecommerce plugin WooCommerce is activated on your website,
Rank Math will automatically detect products as a post type and enable
Titles & Meta settings for it. Just like in other post types, the options begin with fields to select
variables so Rank Math can generate an SEO Title and Description
automatically from your content. The next two options are the same, but for the title and description
in their archive pages. The Schema Type option allows you to activate and deactivate the WooCommerce
Product Schema that Rank Math generates automatically from the information
added to the fields. If you try to open this in the Schema
tab of Rank Math's Metabox, you won't find anything there.
However, you will see it if you test the Schema with Google's
Rich Results testing tool.
PRO users can check it straight
on the Code Validation Tool, or click on Test with Google to go
straight to the tool. Keep in mind that this option will only appear if you've activated
the Schema module. Rank Math PRO users will have the
Autodetect Video and Autogenerate Image settings if they've also activated
the Video Sitemap module. This will detect video in future products to add Video Schema to it, so the post can
appear in the website's Video Sitemap, and generate an image from the video's
thumbnail to use in the Schema. Keep in mind that for the videos
and product pages to appear in the Video Sitemap,
you need to open the Video Sitemap settings and add the Products
post type to it. All Rank Math users will find
the Robots Meta and Advanced Robots Meta tags that we covered
in detail in the Global tab; the option to activate suggestions for
links to other products in the sidebar; and if those suggestions should come with
the suggested product's title or keyword.
Settings for which taxonomy
will be the primary for products and appear in Breadcrumbs,
in case you use them. The option to define a standard thumbnail
for social networks that work with Open Graph, which includes Facebook,
Instagram, WhatsApp, and LinkedIn – this means the default would be different
from what you had defined in the Global tab of the Titles & Meta settings,
applying only to products. Deciding if you want to add Rank Math's SEO
Metabox to the editing page so you can customize the settings
individually in Add SEO Controls. It would be under the last box,
which by standard would be Reviews, but you can change the order
by dragging each box. The next option, Bulk Editing,
adds bulk editing columns to the product's listing screen, for example
to add Robots Meta tags. We just covered this in detail when talking
about the Post Titles & Meta settings, so you can skip to that part
if you'd like to know more.
Last but not least,
you can define which custom fields would be analyzed with the product
description for Rank Math's SEO Score. Pro users have an extra option: choosing a default thumbnail watermark
for products between the ones that have already been uploaded in the Global
tab or play and gif icons. If you don't wish to add a watermark,
just set it as off. The Titles & Meta
settings for categories, tags and any custom taxonomies
apply to their archive pages. They include a few of the settings we just
saw for post types, such as SEO Title, Description and Robots Meta
tags, which include Advanced Robots Meta. We've covered all of these
tags in the Global Meta tab. Then comes Add SEO Controls. If you activate this, when you open
the taxonomy to edit its details, you will find Rank Math's SEO Metabox
in the bottom of the editing page so you can customize the Titles
& Meta settings individually. Remove Snippet Data lets you keep or remove Schema data related
to the archive pages.
If they're set to Noindex, you can
remove the Schema data from your category pages as well, as they're
not going to be indexed anyway. The last feature is exclusive for PRO
users: choosing a Default Thumbnail Watermark for that specific taxonomy,
between the ones that had already been uploaded in the Global tab
or play and gif icons. If you don't want to add a watermark,
just set it as off. Now that you know Rank Math's features, we can work on SEO directly in posts
and pages with Rank Math's Metabox. Let's see how to access
it in four page editors.
In Gutenberg Sidebar,
click on the Rank Math SEO icon for the page, or click on the three
vertical dots in the top right corner of the editing page and select
Rank Math in the Plugins section. In Classic Editor, you need to scroll down a bit and you'll find the Metabox
right below the main content. In Elementor, you'll find the SEO tab at the top of Elementor's panel, next
to Elements and Global. In Divi, click on the icon with Rank Math's
logo at the bottom of the screen. When the panel opens, you'll find the
General tab, which is the first of four. The first thing you need to do is add focus keywords,
which are the terms that Google, Bing or other search engines
will use to find your content.
You could fill out the focus keywords
before or while you write a post, but we think it's easier to do
it after the content is ready. Rank Math will look for the focus
keywords in the text and media, like search engines would,
and let you know how to make it clear that your content
is about that topic. The focus keyword field allows you to select up to five focus keywords per
post in the free version, while Rank Math PRO users can
add unlimited focus keywords. That way, you can attract a lot more traffic as compared to when you are
optimizing for one focus keyword.
The first focus keyword that you add will be considered the primary focus keyword
and have a star icon on its left. The rest will be considered
secondary focus keywords. The primary focus keyword is set apart from the others because each post should
be optimized for a unique focus keyword. Optimizing two pages for the same focus keyword would make your content compete
against itself for a good ranking.
Our goal is to concentrate hits on one page so that it's more
noticeable to search engines. Rank Math can also help you discover more keywords by pulling in automatic
keyword suggestions from Google. As you start typing letters in the Focus Keyword field, Rank Math will
show keyword suggestions. Click on one to add it
to the Focus Keyword field. You can repeat this to add more focus keywords and optimize
your content accordingly. To have this benefit, Rank Math free users
need to connect their websites to the rankmath.com account, as we've shown
in the beginning of this video. The autosuggest feature is available in both the free
and PRO versions of Rank Math.
However, PRO users can also reorder the keywords by dragging them in the box
so they don't have to delete all the keywords if they want to change
the primary focus keyword. Another PRO feature is our integration
with the Google Trends tool. In the Metabox, click on the graph icon to see the search trends
for keywords and compare them. You will no longer need
to guess potential keywords. With the help of the built-in
graph comparison tool, you can compare the most
popular keyword opportunities visually. We bring you the data from Google Trends straight to your post editor, so you can
research among the keywords that are popular enough to have data
available with Google. You can filter the data for a specific country and choose a date range
between 7 days to 12 months. With the keyword in place, Rank Math can analyze your content in real
time to give you two types of scores, one with the Content AI,
another with the Content Analysis. Content AI analyzes your focus keyword
with the data from existing search results to give you intelligent suggestions on how
many words, headings, links and media to use, what keywords can
be used, and what links can be added.
Then, our AI measures
how well your content is optimized for the provided suggestions
to rate them with the Content AI score. On the other hand,
the Content Analysis measures how well your content is optimized for the basic
SEO practices to give you the SEO score. Let's learn more about
the Content AI Score. You need to set up
before using this feature. That tab of Rank Math's General Settings
has two options. First, a list with over 80 countries to guide the recommendations so they
can be as specific as possible. If you'd like to maintain worldwide,
you can also do that. Second, in which post types
the feature will be available now. We can see it in the page editor,
in the General tab of Rank Math's Metabox. In the Classic Editor,
it's in a separate box to the right. If you can't find the panel, open the screen options at the top
of the page to make sure it's enabled. In the block editor, as well as
an Elementor and Divi, you'll find the button right
above the Focus Keyword field.
Clicking on the button will open the options, but the analysis will only
be performed once you click on Research. Before that, make sure
the country is the one you want. Because each analysis uses one credit,
all of the data related to a keyword will be stored on your server,
so when the same keyword is used again, the same data will appear
without using a new credit.
However, if you refresh it to get the latest recommendations, the new
analysis will use an additional credit. You'll receive five free credits
when you create a free Rank Math account to test out the feature. All Rank Math users can
purchase additional credits for a very low price, to keep that edge
over the competition, even if you're using the
plugin's free version. We left a link in the description where you can find the pricing
plan that better fits your needs. We start with the recommendations on how many words to aim for,
how many internal and external links to use, the number of H2, H3
and other levels that should be in the text, and how many images
and videos to place in the content.
Then comes a section with keyword suggestions for the content headings,
SEO Title and Description. When you hover over each suggestion, you'll find data for the ad competition,
which indicates how competitive the keyword is for advertising campaigns;
as well as the CPC, which refers to how much each click
for this keyword would cost in Google Ads; and the volume, which indicates how many
people are searching for this keyword. To use these keywords,
simply click on one and it would be copied to your clipboard, so you can place
it anywhere inside your content. Right below our related keywords
you can also use. AI also suggests Frequently Asked Questions
that you can use as headings for sections of your text or the
accordion block in Elementor and Divi. Gutenberg users can just click on the button
to copy, then paste them automatically as a group with Rank Math's FAQ block,
which is Schema ready, to increase the chances of your content appearing
as rich snippets in search results.
The last tab has URL suggestions so you
can include quality references in your text to increase
the content's credibility. Rank Math Business and Agency users can
assign how many credits can be used by each site from their account page in
rankmath.com, in the Websites tab. Each connected website will have
a line called Content AI Credits with the amount
and a link to set the limit. Now let's take a look at Content Analysis. Not all the tests will perform well if
Rank Math considers all the focus keywords at the same time, so they're applied
only to the main focus keyword. Others also apply to the
secondary focus keywords, and some to the content in general.
We will signal which tests apply to what as we take a look at each section
in the Content Analysis. Let's learn how to interpret the color
codes that are next to each result. Some tests are binary,
and you can either pass or fail. If you see a solid green icon
with a tick mark, you passed, while a solid red mark
with an X means you failed.
Other tests can have partial results, and
in them the icon won't be a solid color. In that case, a green tick will signal that you've gotten 50% or more correctly,
a yellow icon indicates that you have between 30 and 50%,
and a red icon means that you've only done up to 30% of what you could
have done in that topic. With that in mind, let's take a look at the four
sections in the Content Analysis. First, in Basic SEO, you'll be tested on
the foundational aspects of optimization. If you fail any of these tests, there is no possibility
of having 100 as the SEO score. If you fully pass, your score should
already be at least 50 out of 100.
Some tests will only apply
to the main focus keyword, like the first four. Rank Math will look for it in the
SEO Title, Meta Description and URL. You can work on these three right
here, by clicking on Edit Snippet. A pop up will open where you'll
change the title and description. The title field will show the tags
that were set as standard in Rank Math's Titles & Meta Settings, and a downward
arrow that opens a dropdown menu.
You can select other variables for that specific post or page
or type whatever you prefer. The SEO Meta description will follow the same standard from Titles & Meta,
unless you add a custom description here. This is what Rank Math will suggest
to search engines for the description of your page or post in the
Search Engine Results pages. When creating the SEO Title,
Description and URL, you should consider the character
and pixel limits shown above the field. Its color changes as you
approach the limit, to signal that you're using as
much space as possible to provide information about your post, and it
will turn red if you go over the limit. It's also recommended to pay
attention to the preview. Use the desktop and mobile buttons
on the upper right corner of the panel to see if any information would
be lost in a smaller screen. When you're done, just close the panel. If there is no custom SEO
description for that post, Rank Math will look for the focus keyword and the variables set as
a template in the Title Settings.
When there is no template, Rank Math
uses the default excerpt variable. If the post doesn't have an excerpt, Rank Math will look for the focus
keyword in the first paragraph. It's important to note that the focus keyword in the URL test will not run if
you're not using friendly URLs. Since there is no possibility of adding
keywords to plain or numeric URLs, this test will be disabled.
To check if you've enabled friendly URLs, head over to WordPress' Settings
and check your Permalink Settings, like we mentioned at the beginning of
the SEO Analysis section of this video. The fourth test that only applies to the main focus keyword searches
for it in the beginning of your content. Then comes a test that can apply to all focused keywords, looking
for them in your text. Click on the desired focus keyword
to see if it's present or not.
If it's not present, you fail the test. Last but not least, we check how long your
content is because many studies have shown that content length and higher
rankings have a positive correlation. The minimum recommended content length
should be 600 words, but your score will increase until you
pass 2500 words, which has a 100% score. We make an exception for product pages, since it's rare to see a product page
with thousands of words of content. Moving on to the second
section, additional SEO. These aspects don't have as big
of an impact as the basic SEO tips, but are still measures that you can
take to easily optimize your content. The first test applies to all
the keywords one at a time. To check if you pass the test
for a secondary keyword, click on it. We'll look for that keyword in
subheadings from H2 to H6. Including keywords in the headings helps in achieving site links in the results,
which are links that appear below your search results and help the user quickly
jump to a specific section of the article.
The second test is strictly
for the primary focus keyword. Rank Math looks for it in
your image as alternative text, both in the singular
and plural versions. The alternative text,
also known as Alt tag, helps search engine bots determine
what an image is all about. They are also useful for visitors when
the images on a page fail to load, or for people using assistive
devices to navigate the web. To add alternative text in the Gutenberg
editor, click on an image. The settings bar on the right
will change the Block Settings. The Alt text area is in the first settings, so all you have to do is
add it there and save your post. If you're using the Classic editor,
the steps are a little different. First, click on the image you'd
like to see the Alt text for. You should see a bunch
of options appear on the image. Click on the pencil icon
to open the image settings. Add your desired Alt text on the first
field, and click on Update at the bottom.
The third test, Keyword Density,
applies to all of the keywords. Rank Math checks
how many times your focus keywords and combinations have been used
in the post and shows the ratio between the number of times the keyword
appears in contrast with the text. While there is no perfect keyword density, a keyword density of 1% to 1.5%
is sufficient in most cases. The most important thing is to keep your language natural,
because if search engines don't pick up on the high keyword density,
your users definitely will. The next test is URL length, including HTTP, your domain name,
separator characters, and your post slug. Although short URL are preferred,
there is no exact number set in stone. After careful testing and considering
plenty of real world examples, Rank Math's good URL length has been set
to less than or equal to 75 characters. Instead of trying to hit a certain length,
we recommend that you ask yourself: Can I shorten the URL and make it
more precise at the same time? If the answer is yes, make it shorter.
Let's discuss the next two tests,
Linking to External Sources and Linking to External Content
with a Followed Link. It's commonly known
that having links from other websites pointing to your website is great for SEO,
but you should know that having links from your posts to other websites
can also contribute to ranking. Besides looking for external links in your
content, Rank Math will also see if there are any links without
the "nofollow" attribute. When search engines encounter No Follow,
they don't establish a relationship between your website
and the link's destination page. On the other hand, they interpret links with Do Follow as
real contributions to your content that guide visitors on where
to learn more about the subject.
Rank Math also looks for internal links,
which not only improve the SEO of your post, but also give your
users a better experience. This includes links to other posts on your
website, to other subdomains on your main domain, and to the main
domain from a subdomain. Last but not least, we will check if the primary focus
keyword is exclusive for that text. If you fail this test,
Rank Math will not only notify you of the problem, but will also add a link
that you'll be able to click on to see the other posts that use
the same focus keyword. The third section, Title Readability, has four tests that apply to what will be
in the Snippet editor, so you can maintain the text original
title and make the changes there. We start by checking if the main focus
keyword is in the first half of your SEO title, so it's very clear
to visitors what your text is about. If you fail this test and decide to bring
the keyword closer to the beginning, make sure to keep the language
natural above anything else.
It might not make sense to start your
title with the focus keyword, which is why we count the first 50%
of the title and not just the first word. The other three tests are specific for
terms that make the title more appealing to ultimately improve your click-through
rate, commonly known as CTR. First, a word that evokes strong emotion,
whether it's positive or negative. Second, a power word,
such as New or Best, that would set your content apart
from other posts in that topic. You can learn more about power words in the blog article that we've
linked to in the description.
Third, we look for a number,
since studies have shown that they're more
likely to generate clicks. You could add the year that you're writing
in to show that the content is recent, among many other uses, such as the number
of tips the article will cover. The last section, Content Readability, has
suggestions to make the visitors that found your content
actually stay on the page. We'll start with a table of contents, which is crucial for the SEO
of long content. It allows your visitors to save time
by skipping to the information they want, and it gives search engines an overview
of what that post or page is about. There's no specific method to look for the HTML code of a table of contents
section, so the plugin cannot search for the presence of a table of contents
just by looking at the code.
Instead, we look for the presence of popular table of contents
options or plugins. Any plugin can add a compatibility code
to be detected without problems, but here's a list of the ones
we've already tested. WP Shortcode Pro, available in
MyThemeShop, or in the free version, which you can install directly
from the repository. TOC Pack, which creates a table of
contents in Elementor. Ultimate Blocks, a free collection of
blocks for the Gutenberg editor. LuckyWP Table of Contents, also available
in the WordPress plugin repository. Last but not least, Elementor Pro. If you wish to continue using the plugin
that is already in your website, you need to add a piece of code
in your theme's functions.php file. You can copy it from the article
that we left in the description. We recommend adding this to a child theme
so that whenever your theme developer releases updates to your main theme,
changes are not overwritten. Or you can use the Code Snippets plugin, which makes adding custom
code extremely easy. Then Rank Math counts the words in each
paragraph to see if they're too long.
The text fails to test if one or more
paragraphs have more than 120 words. Finally, we will look for images or videos in your page, since they make
your content more engaging. Adding a single image will help you pass
the test, but to get 100% score in this test, you have to add at least four
images or videos to your post. We couldn't finish on-page optimization without mentioning
the Pillar Content checkbox. Pillar Content is the type of evergreen
content that you want to rank over time. Consequently, they are longer
and more thorough texts. If you signal that a post or page is
Pillar Content, Rank Math will show it in link suggestions for other
posts in that category. The other three tabs of Rank Math's Metabox
go beyond the general SEO settings. Let's start with the Advanced tab, which will only be there if you're
using Rank Math in Advanced Mode. This tells search engines how
to behave once they find the content.
Its first two sections, Robots Meta and Advanced Robots Meta,
are for when you want this post or page to use tags different from the ones
that have been determined in the Global Meta section
of Rank Math's Titles & Meta Settings. Rank Math PRO users who have enabled
the News Sitemap module and added this post type to the news sitemap settings,
we'll find another setting, Googlebot-News Index.
Selecting Index will add the post to the News Sitemap,
while No Index will exclude it.
These options only control what the Google Newsbot sees and adds
to the Google News feed. It's not related to the search results. Moving on to the third section,
Canonical URL. Here is where you'll define
which URL search engines should index for that content in case the same page
can be reached from multiple URLs. For example, a post can have a simple slug with just its name, a tag,
or a category, and so on. The canonical tag stops search engines
from indexing duplicate content, which would make the post compete
against itself for ranking. Then comes an option that is only available if you have enabled Breadcrumbs
in Rank Math's General Settings, in the Breadcrumbs tab.
You can change how the name of that page appears in the breadcrumbs by adding
your custom title in this field. The Redirect option makes the page's
permalink redirect visitors to another page.
It is disabled by default.
If you activate it,
two fields will appear. First, the redirection type. Second, the URL for the new
destination page. The destination URL is available only for redirect types and not for maintenance
codes, like 410 and 451. We went over all redirection types when we covered this feature in the Modules
section of the tutorial. Use the timestamps in the description
to go back to that part. The last option, Show SEO Score on Front-
end, shows the SEO Score that Rank Math gives to that page or post based on the
options configured in the Metabox. This will also appear only if you've
enabled it in Rank Math's General Settings, in the Others tab.
You can use the timestamps
in the description to see how to customize the SEO Score that will be
on the pages and posts. Now onto the third tab, where you'll
configure the Schema markup. Schema is a way to organize your page's data that helps search engines
understand what your content is about. When you mark up a page using this structured data,
search engines can create rich snippets. They are are highlights in your content that
will appear directly on search results. For instance,
a Frequently Asked Questions box. This tab will only appear if Rank Math's
Schema module is active by default. You'll see the Schema markup selected
in Rank Math's Titles & Meta. Pages and posts will have the option
Schema Type in their respective tabs.
If your website has custom post types,
they'll have tabs of their own. Rank Math automatically detects if you
install WooCommerce or similar plugins and also adds the appropriate
Schema to your product pages. Different fields will appear depending
on the type of Schema you choose for that post type. You can set up the variables that will
serve as default in the Metabox. Now let's customize
that markup in the editor. To delete the one that was already there, click on the trash can icon
next to the Schema type. You can switch types by clicking
on the paper and pencil icon. Rank Math free users can also click
on Schema Generator to change the type.
PRO users will have multiple Schema types for the same article, so every time they
click on it, a new type will be added. We have an article explaining all the types of Schema, including the ones
only available for Rank Math PRO. It's in the description. Once you select the type, the panel will show those fields that you
set up Rank Math's Titles & Meta tab, plus others to customize
for that particular post.
Besides having more than one Schema type
for the same page or article, Rank Math PRO users will have
access to four other features. First, importing Schema. To import from a live web page, you just
have to add the URL and click on Import. You can also add code
both in HTML or JSON LD by pasting and clicking on Process. Rank Math will analyze the code
and generate the Schema. This allows you to go beyond the Schema
types that already came in Rank Math, because there are hundreds of types, and adding all of them to the plugin
wouldn't be manageable. The second PRO feature is creating custom Schema, which can be saved as
a template and used on multiple pages. The Schema Builder will open with a blank slate, so you will need to add
the properties and property groups. You can check out all the properties
related to each Schema type on schema.org.
If you save it as a template,
you should open the Schema options in the admin area and define
the display conditions. We covered that in the Schema
module part of the tutorial. Use the timestamps in the description
to go back to that part. To use it in a post, click on Schema Generator and select
the Your Templates option. The third feature, the Advanced Schema Editor,
allows you to add properties and property groups just like
the Custom Schema Builder. However, it already starts with the properties from the schema
type that's being adapted. Once you switch to the Advanced editor, you will not be able to go
back to the simple editor.
Since Rank Math PRO supports more than one Schema type per post, you could
also add another Schema type. The last feature in the Schema Editor is
the Code Validation tool, where you can see the actual JSON-LD code
for the Schema on the page. Now we'll cover a specific
post type the locations. Rank Math creates it when you activate multiple locations in the local SEO
tab of the Titles & Meta section. In the Page Editor, there will be
an exclusive Schema type: local business.
Once you click on it, the pop up
will change to the Schema Builder. There, you need to fill out the information for each business
location, including address and geo coordinates, and click
on "Save for this post". However, this only makes the address
information available for search engines. Gutenberg users can add it to the page
with Rank Math's Local Business block, which has options to display all
locations or one in particular. The first field type allows you to display the address, opening hours,
map or store locator. The Map and Store Locator options require
a Google Maps API key, which can be free depending on the volume
of traffic the website has. We left a link in the description
in case you need to get one.
Depending on the type you choose,
different settings will appear if you're using the Classic editor or a page
builder, such as Elementor. Using the location data shortcode is the easiest way to add this
to your posts and pages. Go to Rank Math's Metabox
and open the Schema tab. Click on the editing icon
to open the Schema Builder. You'll find the shortcode there; select it, copy,
then paste it onto the page and save the draft, or update the post
to see it in the front end.
The Social tab helps you add
OpenGraph metadata, which is a protocol created by Facebook
that formats your content to be shared on social networks both in profiles
or through direct messages. Currently, what you set in the Facebook
options applies to all the networks that use Open Graph, including Instagram,
WhatsApp, LinkedIn, etc. The options start with adding a custom image for the thumbnail,
different from the post's featured image. You can also set a custom title and description by typing
or selecting variables. PRO users have the option to select among the different custom thumbnails
set in the Posts Titles & Meta. We also have a separate tab for Twitter since it requires different tags than
most of the other social networks. It starts with the option
Use Data from Facebook Tab, which is enabled
by default to save you time. When you deactivate this, you'll see the options to add image,
title, description and icon overlay. There's an extra option
for Twitter: Card Type. Here are all the card types:
first, Summary Card with Large Image has a headline below the image similar
to Facebook, while the Summary Card features a small thumbnail placed
to the left of the title and description.
The App Card is specifically designed
for mobile apps with several fields to customize, depending on the device
used to access the tweet. Finally, the Player Card is for when
you want to embed videos on Twitter. This one also requires some setup, and you need approval from Twitter
to use this card type. You will find details about all of these fields in the Knowledge Base article
that is linked in the description. Time to cover Rank Math's
status and Tools section. This probably won't be used day to day
like Rank Math's other features, but it does have useful options
for more technical purposes. If the System Status tab is the only one visible, click on Advanced Mode
in the upper right corner.
The first tab is Version Control. It starts with a list of the latest
versions you can roll back to, in case there is some compatibility
issue in your website after updating Rank Math or
another plugin or theme. If you need to roll back,
make sure that you have backups of your website, as you should always have
when making important changes. You'll start by opening the dropdown
with the list of previous versions of Rank Math
you can rollback to.
Select one, click
on Install Version and confirm. Once the process is complete,
the screen should look similar to this. In case you roll back and wish to return to the version you were using earlier,
just use the same Rollback utility. Keep in mind that when you roll back
to a previous version, we will disable the automatic updates,
even if the Auto Update Plugin option at the bottom of the Version
control page is enabled. To reenable automatic updates,
you have to head over to your Installed Plugins page inside the WordPress admin
and update the plugin from there. Once you've manually updated to the latest
release, Auto Updates will return. Then you'll find the option to use Rank Math's beta version,
which we recommend that you only use on testing environments,
and enable automatic updates. If you prefer to update plugins manually, you can enable the option of receiving
notifications of new versions via email. The second tab, Database Tools, is for when you want to reset one
or more of Rank Math's settings. Most of Rank Math's features have a reset
option setting this deletes data, but Rank Math will still preserve some
internal data for logging and diagnosis.
The Database Tools allow you to erase data from a few of the features completely,
which is useful when you've made big changes, especially if you have
custom-coded some functionality. They are designed to give you extra control over Rank Math data
and a clean slate to start with. Since these options are irreversible, we recommend that you carefully consider
before clicking on any of them so you don't lose valuable data
that you could need later. You can also back up your data
in the Import & Export tab with the Settings Backup option
before making these alterations.
The first option Flush SEO Analysis data
is related to the SEO Analysis feature that we've covered earlier to keep
track of your SEO improvements. Some of your historical data
is stored by Rank Math. To delete the data, simply click
on the Clear SEO Analysis button. If you're unable to see this option,
check if you've enabled the SEO Analysis module of Rank Math.
To understand the
Remove Rank Math Transients option, you have to understand
what transients are first. They are a data storage option inside WordPress used to cache information
that takes a lot of time to retrieve. Rank Math uses the WordPress Transient API
to fetch a lot of information about your website without increasing
the load on your server for SEO analysis,
Redirections, 404 and other features. With every transient record,
there is also a record of when that transient should expire,
making it storage efficient. But there are some rare scenarios, for example, when your entire website's
architecture or content changes, where the number of transients can
become too large. Most of the time,
WordPress and Rank Math can work around
this problem, but if you have issues, you can use this option to clear all
the transients created by Rank Math. Keep in mind that after you clear your transients, your website's admin area
might work sluggishly for some time while the transient cache is
rebuilt from scratch.
Next, Purge Analytics Cache works when
the Analytics feature in Rank Math is not working correctly, getting too large
for your website or showing wrong data. This will only be shown if you've enabled
the Analytics module on your website. The option Rebuild Index for Analytics
should be used if you're missing some posts and pages in the Analytics data,
or if the numbers are not correct, to get more accurate data from your
Google Analytics account. The Clear 404 Monitor Log option deletes all 404 errors that have
been registered at once. There are very few occasions
when this would be useful. For example, if you update your website
and accidentally introduce changes that break your URLs,
which in turn can cause thousands or even millions of 404 errors, depending
on your website and the traffic it gets. The Database Tools aren't
all about deleting; with Recreate
Missing Database Tables, Rank Math would do just that:
automatically create any missing database tables used by the plugin
in case you accidentally deleted them.
Another option that creates data is
Generate Video Schema for Old Posts and Pages,
a Rank Math PRO feature. This complements the Auto Detect Video
feature that appears in Post Titles & Meta Settings when both the Schema
and Video Sitemap modules are enabled. That option detects videos to generate
the Video Schema and add them to the Video Sitemap, but only for the pages
that are published from then on. With this option, you can do the same
with posts that were already published. If you've migrated from Yoast SEO to Rank Math, but didn't include
the Gutenberg blocks for FAQ and HowTo Schema, you can migrate them
with the Yoast Block Converter tool. After importing,
we recommend opening a page or post in the editor and checking if the blocks
have changed to Rank Math's FAQ and HowTo.
Moving on to Delete Internal Links Data. If you've enabled the Link Counter module
in Rank Math, the plugin has been keeping track of the internal links each post
makes and receives to suggest the most appropriate internal links
and calculate your SEO Score. As expected, Rank Math caches a lot of this
information to prevent additional load on your server, but if you make major
changes to your website's architecture, you might find it efficient to clear
this cache using this option. Keep in mind that, even though the button
next to the option says Delete Internal Links, this option will
not delete your internal links. It will only delete the metadata about the internal links that
Rank Math has captured. Next, Delete Redirection Rules. We've already covered the Redirections module in the tutorial, including how
to delete individual redirection rules. However, if you change the entire structure of your website,
it would be wise to clear all the redirects from your website,
including the metadata.
Keep in mind that if and when you use this
option, all the redirects that you've created, along with their metadata,
will be deleted permanently. This behavior is different from all
the other options that we discussed, as it deletes the actual data,
not just the metadata. Proceed with caution. Last but not least,
Delete Old Schema Data. This will only appear if Rank Math was installed on your website
before version 1.0.48. More recent installations will
not have this old Schema data. When Google started using structured data in searches, pages usually
had just one type of Schema. Nowadays, it's fairly common for a single page to have two, three,
or even more Schema types. So to understand what is the main function
of a page, Google started supporting nested schema to create
a hierarchy of Schema on the page.
Even though Google is currently fine
with any Schema implementation, Rank Math started to automatically
transition websites to nested Schema types so that creators wouldn't have
to go through any trouble. But with millions of variables,
some websites might experience issues with Schema on the old pages, and may
need to remove the old Schema data. Keep in mind that this feature is
an irreversible process, and the metadata prefixed with Rank Math
snippets will be completely removed, so only use it if you're facing issues
or when instructed by our support staff. The System Status section
is just for reference. It's useful for developers, or in case Rank Math doesn't behave as
expected on your website.
If you contact our support team, we might request information from the
screen to diagnose and fix issues. This page is divided into two parts. The first, System Info, groups information
about multiple sections of your website besides Rank Math:
the WordPress Installation, Theme, Active Plugins, Server Database,
and two very technical aspects, WordPress Constants and
File System Permissions. You can copy that information to send to our team by clicking on the
button right below the title. The Error Log section will include a log
with errors generated by Rank Math in the reverse order,
limited to the last 100 lines. This is useful for the Rank Math support
team to look into when you're experiencing a technical glitch with
Rank Math on your website. To copy the log, click on the button
right before the text box. In the fourth tab of Status and Tools, Import & Export, all Rank Math
users will see three sections.
The first, Plugin Settings, allows you
to bring Rank Math settings from other websites or export them
to use in other sites. The second, Other Plugins, will show you options to import data from SEO plugins
such as Yoast or All in One SEO. In case you didn't import settings in the beginning of the Setup Wizard,
you can use this option. Rank Math will automatically detect
the data from the previous plugin and show several options, in case you only
want to import specific settings.
This includes features from Yoast premium, such as Redirections, and also specific
SEO settings, like Local, News and Video. Once the migrating process is over,
you can delete the old data with the Clean option, so it doesn't occupy
space in your server. First, make sure that everything was
correctly imported – for instance, by opening pages and posts and looking
for the Snippets, eywords and Schema, or going to the Redirections
and 404 Monitor sections. The third, Settings Backup, creates a copy of your current settings for Rank Math
that you can restore in case you make severe changes in how you use the plugin
and want to return to how things were.
Once you've created a backup, a log will be there with the options
to restore it or delete it. PRO users have access
to a fourth feature, CSV file. This lets you export SEO metadata
for posts, terms and users to a file format that you can edit
from any spreadsheet software. You can use the basic filter for posts,
taxonomies, or users, but there are advanced options
to refine your selection with them. You can export specific types or taxonomies, or select
users based on their roles. Under the list of options you'll find
Include read-only columns, which are the page or post's
SEO Score and link counts. These are statistics generated by Rank Math, so any alteration
in them won't be overwritten. You can select this option to copy the data and use in reports, for instance,
but we won't use them in this tutorial. Download the CSV file and open
it in your software of choice. We're using Google Sheets because it has the benefits of being able to work
in a team and have a single central document with multiple people
who can edit all at once.
In this case, upload the file to your Google Drive and click
on Open with Google Sheets. To make the spreadsheet easier to work
with, we recommend freezing the first row and even styling it according
to your preferences. Once all the changes have been made, download the spreadsheet
from Google Sheets as a CSV file. Go back to the Import & Export tab
of Rank Masth's Status & Tools. You can drag and drop the file
in the Import tab of the CSV File section, or use
the Browse button right below.
You'll find the Do Not Override
Existing Data check box. You should leave it active in case you
only indexed to edit empty fields. That way you won't accidentally overwrite
the data that was already correct. If you edit fields that already had
content on purpose, disable the option. The final step is pressing Import. This concludes our tutorial. Your website now has Rank Math up and running, and you've set it
up to fit your specific needs.
We encourage you to take a deep dive on the Analytics dashboard and start
optimizing your top posts and pages. Don't forget to run the SEO Analysis
regularly to make sure you're on top of your SEO game, and whenever you feel
the need to change any of the settings, you can always come back and watch
that part with the help of the timestamps in the description of this video, or
browse through our Knowledge Base.
If you have any questions,
feel free to contact our support team. You can do that by clicking
on the link in this video's description to open a free support ticket.
We'll be happy to help!.

![[Official] Complete Rank Math Tutorial 2023 – SEO Tutorial For Beginners (Step-by-Step)!](http://experti.biz/wp-content/uploads/2023/07/rootF_IMG_649fe974e131e.jpg)