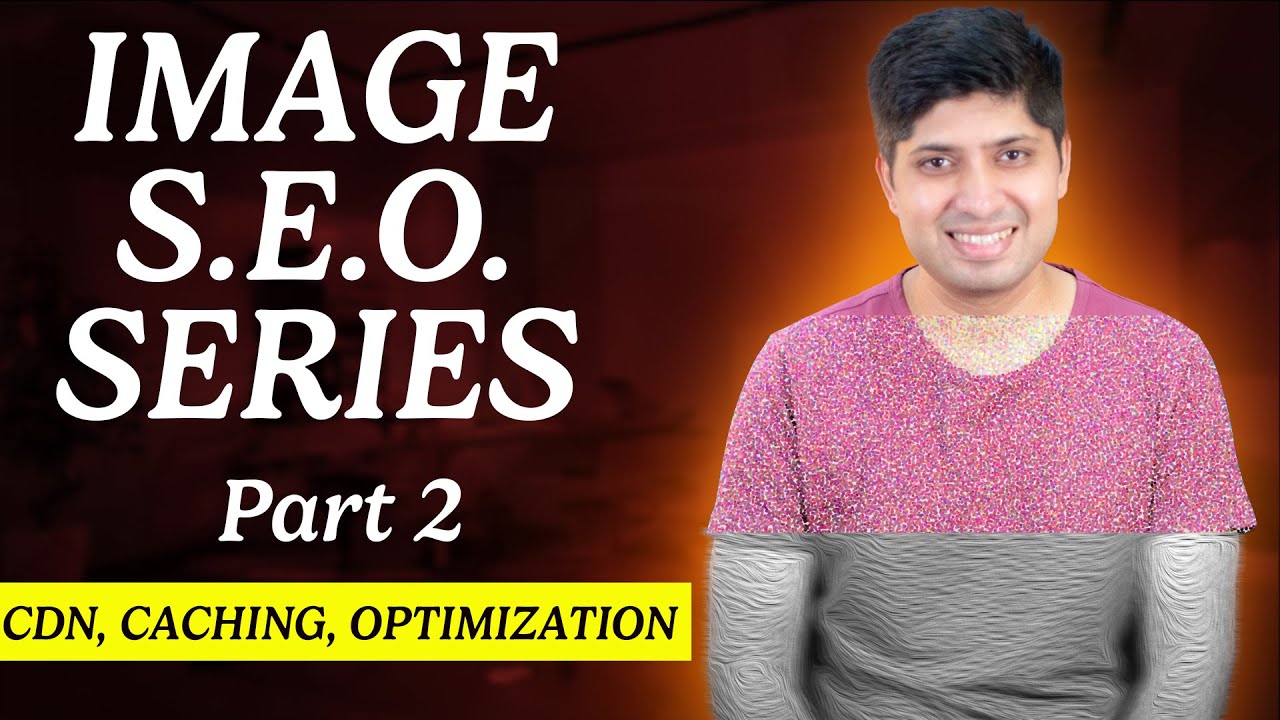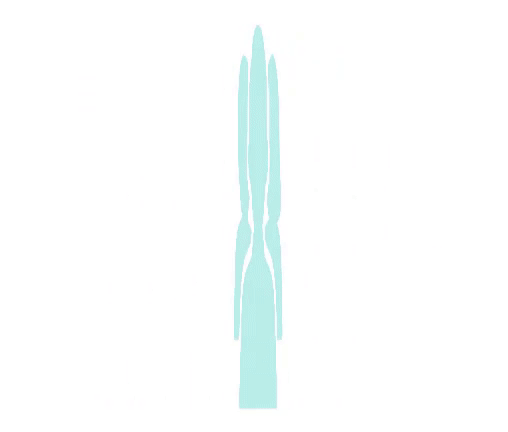Image SEO Series | Part 2 – Image CDN, Image Caching, Image Optimization | Learn Image SEO Like Pro
Hello everyone, I'm Amit Tiwari from AmitTiwari.net and this is the second video of the Image SEO series. In today's video, we will talk in detail about image optimization, image caching, and image CDN. What is the difference between the three? What are the benefits? Who should use it? And how to use it? All these things will be discussed in today's video. We request the group members to share the video and share the screenshot in the group. And if you are not a part of our WhatsApp group, then you should go and watch this video. The whole process is explained here. It was supposed to be a temporary video, but many people requested that this video should be kept here. Sometimes heart-to-heart talks should happen. So this video is live, you can go and watch it. Now, let's not waste time talking here and there because the video can be a little long. So let's get straight to the point. So usually we mix these three words, image caching, image CDN, and image optimization, these three types of plugins, these three words together.
And it's not your fault. Many functions are very common among these three and there is no such strict categorization. That's why there is confusion. That's why I try to make a big difference between them before you start working on these three. Right? The concept will be clear first, then we will come to the process. Image Optimization Plugin compresses the images of your website, reduces their size, converts JPEG to WEBP or AVIF so that the images of your website can be loaded quickly and your website can be fast.
An example of this type of plugin is Smush. There are many other plugins of this type. So these are the images of your website. We will compress them. We will actually reduce their size and after that your website automatically becomes fast. So this is the Image Optimization Plugin. Then comes the Image Caching Plugin. These are the visitors of your website. On their device, a copy of your website's images is saved for some time. The expiry time is also set. So that when they visit again, they don't have to download the images again. Now, when a user comes to your website for the first time, he won't benefit from this type of plugin.
Nor will your server benefit. The user will have to download the images and your server will have to give the images. But when the same user comes again or the same user goes to another page of your website, then the Image Caching Plugin benefits because this time the website will show the saved images from the user's device and your server won't have to transfer the same image again. Both will be saved. Let's say that if a user goes from one page to another, then the common images like a footer image, a header image, your logo, Febicon, these small images won't have to be downloaded by the user again because the Image Caching Plugin has already saved them on the device. Both will be saved. Apart from this, there are some other functions of this plugin like lazy loading images, lazy loading ATF images. If these two concepts are confusing, lazy load and lazy loading ATF images, then wait for 1-2 days.
In the next video, we will talk about this topic. So, what is the example of Image Caching Plugin? WP Rocket, W3 Total Cache, Flying Press. Usually, the Caching Plugins also provide the option of Image Caching. I am saying the word Image Caching separately so that you can understand this concept better. After this, the last name is Image CDN. Image CDN means such a Content Delivery Network, CDN, Content Delivery Network, which pays special attention to images.
Now, what is the meaning of CDN? Content Delivery Network, a network of such computers, a network of servers, which provides the user with the content of your website from the server near its device. Let me quickly explain the difference between hosting and CDN. Hosting is your website's one server, somewhere at one place, right? From there, your website's data goes to the user's device. Now, the user can be anywhere in the world of your website. Let's say that the server of your website is in Mumbai, but if someone wants to visit your website from the US, then your website's data will go from India to the US, and then the request will come here again, and it will take time in between. Now, what does CDN do? Their servers are at different places all over the world. They pick up data from your hosting and send a copy to the servers all over the world. After this, whenever a visitor requests your website from anywhere, the data does not reach them from your hosting, but from this CDN, Content Delivery Network, from any server which is closest to it, it reaches there.
This is the benefit of CDN. So, similarly, Image CDN is also very useful because Image CDN also sends your website's images to the server closest to the user's location. Now, if you think carefully, you will find that images are the heaviest part of any website. Your CSS, your HTML, your JS do not take up as much space as an image. So, when you use Image CDN, when you use a CDN which is image-specific, then the heaviest part of your website reaches the server closest to the user's location.
So, the user saves time, the website loads faster, and your images do not leave your server again and again. So, your hosting plan is also used less. Obviously, I am not talking about shared hosting here. When there are good servers, they can save in this regard. So, these Image CDNs, your website's images, can be picked up from JPEG and converted to WebP, to AVIF, and because this Image CDN plugin is going to show the image on your website, it can decide which browser supports AVIF. So, AVIF will show the image. If a browser does not support AVIF, but can support WebP, then WebP will be shown there. And if there is a very old browser where both AVIF and WebP do not work, then JPEG or PNG can be shown there.
So, this kind of dynamic work is done by the Image CDN itself. So, you do not need the Image Optimization plugin on your website today. What you need is Image CDN and Image Caching plugin. So, Image CDN plugins will take your website's image to different servers, format it, crop it, resize it, and Image Caching plugin, which is optimized, highly optimized, images coming from different servers, will also save it on the user's device. So, if the user is visiting your website's pages again and again, going to different pages, doing a lot of sessions, then these images coming from CDN will not be transferred again and again, you will save it there too. So, in the next video, we will not see the Image Optimization plugin because you should not use the Image Optimization plugin today. Image Optimization plugins do all the optimization on your server. If you want to do conversion, it will be on your server too. If you want to resize, it will be on your server too.
Your hosting takes more load, your hosting takes more space. So, we will remove the Image Optimization plugin from here along with the explanation. We will focus on the Image Caching plugin and Image CDN. Now, there is a question here that Image CDN is not free on its own. You will get a freemium version. You will get a small plan for free. But if there is more than one image on your website or if there is more traffic, bandwidth is less, then you have to pay a little there. I will tell you one plugin which you can use for free.
You can start using it for free. You will get conversions of around 25,000 for free. If you want to use more than that, then you will have to pay. But the payment is also in a very low amount. So, there will be talks about Image CDN. We will talk about it after 2 minutes. Before that, we will look at the Image Caching plugins. We will look at some free plugins and some paid plugins. We will understand the process one by one. More or less, the options are the same for all. The paid plugins will obviously have 2-4 options more. But there is no need to worry so much. Free plugins also give you good results. So, let's come to the computer screen and look at these plugins one by one. So, we are in our dummy website.
First, we will look at 2-3 plugins for Image Caching. We will look at how to access the image settings and how to use them. First, we are in a free plugin called WP Optimize. After installing WP Optimize, when you come to the settings section, you will get the images option. First, you will come to the image option. Here, you will see the first option. Automatically Compress Newly Added Images. If you are not going to use Image CDN, then you can turn this option on. This will compress the image on your server. But I don't recommend it. I recommend that you use Image CDN. But just in case, if you are working on a test website or a client's website, and they don't want to use CDN at all, then you can turn this option on. After this, you can see Show Compression Metabox for Images Dashboard on Media Page. Basically, it will show your media-related data on your dashboard. So, you can leave it on. This will not harm the users on your website.
After this, you can see the Compression options. Here, you can see three options. Prioritize Retention of Detail and Prioritize Maximum Compression. Maximum Compression will reduce the size of your website's images. The quality may also be reduced. The second option is Prioritize Retention of Detail. This will not reduce the quality of your website's images. But still, it will reduce the quality as much as possible. If your website is very big or you use a lot of images on your website, for example, it's a news site, then you can tick this first option.
Otherwise, you should usually tick this option. Now, if you are feeling very brave or you can handle a technical problem, then my suggestion is to click on the Custom button. And leave this slider in the middle. That means, the detail between 40-50% will remain and the size will also be reduced. So, it won't harm you. But still, just in case, after using this option, visit your website once and check if the images are not looking bad. If they are looking bad, then you can increase one notch. But usually, you can see the third arrow here. If you save this option here, the quality of your images will remain the same. There will be no problem. After this, you can click on Create WebP Version of Images. This will convert your images to WebP.
Again, if you are going to use Image CDN, which we will talk about in 2 minutes, then you don't need to enable this option. Your CDN will convert WebP automatically. So, otherwise, you can leave this option as it is. And after this, all the other things are saved here. For example, here is the option of backup original images. That is, when your images will be compressed, when work will be done on them, then one copy of your original image will be saved, which you should have. Second is, automatically delete backup images after 50 days. That is, the backup images that are being taken in the second option here, it has to be deleted after 50 days or not. Now, you can turn this option off, if you don't want your original images to be deleted. But if images are uploaded on your website again and again, a lot of images are uploaded, then your hosting should not be such that there is a lack of space on it.
So, you can tick this option. After this, there is only one option, Preserve Exif Data. Exif data is basically the metadata of the image. For example, which camera the image was taken from, which day the image was taken, at what time the image was taken, at that time, what was Nachatra, Rashikal, Rahukal. All those details are saved here, are saved in the image. And the metadata of that image, the exif data, is of no use to you. The users of the website have nothing to do with that exif data. So, you keep this option off. If you want to save all this data, if you have a photography website on which you don't want all this data to be lost, then you will turn this option on. Otherwise, you will keep it off. So, this plugin will automatically delete all this metadata and the size of your images will be reduced, will be reduced even more. Right? After this, you have set all the options here by yourself.
All your work is done. It has been automatically saved. You can't see the save button here because this option is being saved by itself. So, all you have to do is this and WP Optimize will start optimizing your website's images. So, all you have to do is this and WP Optimize has started optimizing your images here. It's a small plugin. After this, there is a caching option here. If you turn it on, your website's images will automatically be optimized and your website's visitors will start being saved on their devices. The caching work will start. After this, the second free plugin we are going to see is called W3 Total Cache. It's a very old plugin. It's a very favorite plugin. Until I got the chance to use WP Rocket, there were not so many good clients who could afford WP Rocket. Until then, I used W3 Total Cache a lot. It's been a long time now.
So, let's come to W3 Total Cache once and see that too. So, we have come to W3 Total Cache here. I will not teach you how to install and activate this plugin. I am hoping that those who are watching images and related videos, they already know this basic process. So, we have come to the general settings of W3 Total Cache. Here, you can see a media-related setting, which is WebP Converter. After coming to the WebP Converter section, you can see only one checkbox here. If you click on this, WebP Conversion will automatically be enabled. Here, you can see a small notification.
If you are using the free version of this plugin, then you can use a conversion of up to 100 hours in one month and up to 1000 hours in the whole month. This is a small limitation, but as a free user, they have to bear it. Apart from this, you can also see the Advanced Settings option here. I clicked on this button very quickly. Let's click on Save Settings first. And then, let's come back to WebP Conversion and click on Advanced Settings once. Let's see a few options. Here, again, the type of compression is being asked. Lossy or lossless. Right? A while ago, we saw the other plugin, WP Optimize.
In that too, the type of compression was being asked. And again and again, the type of compression can be asked in many plugins at different places. And you will always see three words. Lossy, lossless and glossy. Here, you can't see the glossy option, but you can see that option many times. So, let's first understand the difference between lossy, glossy and lossless. Let's turn on the camera again and then start. So, here you are seeing three words again and again. Lossy, glossy and lossless. Now, let's understand the difference between these three so that you can see these three words on any of the plugins. Even on your image CDN tool, if you can see these three words, then you can decide for yourself what is the difference between these three. What does lossy mean? Lossy is the method of compression in which the data from your image, such data that the human eye normally cannot see.
And this thing, the algorithm of these plugins automatically decides what is the detail in your image that the human eye will not be able to see. The small details, the data, is deleted from your image. Now, if the data is deleted from the image, then the size of the image will be reduced. The image will be visible to you as it is. Now, how much percent the quality of the image will be down depends on how much conversion metric you choose. But more or less, if you want to understand the theory, in the compression of the glossy format, the data is permanently removed from your image. It is deleted and the size of your image is reduced. Now, what is the benefit of this? The size of your image is reduced a lot. And the disadvantage is that if you want, you cannot regain that data.
The quality of the image is completely, permanently reduced. It cannot be regained. Now, the second word is lossless. Lossless means that the data from your image is not deleted. It is only compressed. Its size is reduced. It is zipped. But the data from your image is not deleted. So, if you want, you can use this image, or any other plugin, or any other algorithm, to normalize the size of the image. The quality can also be improved. Now, the third word is glossy. Glossy, lossy, and lossy-less are the words in between. In the glossy method, some details are permanently deleted, which is 100% sure that the human eye will never see it. It is absolutely, completely, extra detail. It is removed. But some details are saved, zipped, which reduces its size.
So, here, if we see, what is the best method of compression? Lossy. In this, you get the lowest size. But the quality of the image is permanently reduced. Lossy-less, the quality of the image is not permanently reduced. But the saving, the saving of the data, is very low. And glossy is the option between these two. Some benefits are lossy, and some are lossy-less. So, I always recommend that you check once, check your website's images, verify them once, if you choose between lossy and glossy, then you will benefit. Lossy-less should not be used because there is not much gain in it.
And using lossy format is not a big loss. Because you already have a copy of the images. I mean, you have saved it. If you are deleting the images from your computer, then it is a different matter. So, here, whenever you get an option in any plugin, you have to select one option between lossy and glossy. So, here, between these two plugins, you can select the lossy option, if you have already kept the backup of your images.

After this, you can see the auto-convert option. Yes, obviously, you should auto-convert. You should upload the images once, and after that, every time you upload the image, click the button here. It doesn't look good. Visibility is set to always. If this extension is inactive, then also, it shouldn't happen that your webpage is not visible. So, here, you should select always in visibility. Other than this, you can see two tools here. Number one, convert all, and number two, revert all. So, when you click on convert all, all the images on your website will be converted to webpages. So, here, there are only these settings in W3 Total Cache. Other than this, as soon as you enable page cache in your caching plugin, the images of your website will start saving on the user's device.
So, these were the image-related settings of W3 Total Cache. After this, let's come back to the general settings option. And here, enable the page cache option. You can keep the method on disk enhance. There is no problem. And as soon as you enable page cache, after that, the images of your website will start saving on the user's device and your website will start appearing faster. So, these were two free plugins, W3 Optimize and W3 Total Cache.
Now, let's come to the paid plugin, which is our FlyingPress. Let's see what extra options this provides us. So, to see the options of FlyingPress, click on the FlyingPress button. So, FlyingPress is my recommended plugin right now. Till now, I used to recommend WP Rocket, but WP Rocket is also good. If you are already subscribed to FlyingPress, you can use it. But, FlyingPress is better. In today's date, WP Rocket is better. If the situation changes further, then we will change our recommendation. So, here I have come to the FlyingPress dashboard and I have to click on the images button.
Now, here in images, you can see the option of lazy loading. I will talk about lazy loading in more detail in the upcoming video, where we will talk about lazy loading in more detail. So, the first option is Hosting width and height. With this, if in your image, the image size is not mentioned in the CSS, then it will be mentioned there itself, so that the browser doesn't have to guess the size of your image.
And the layout shift which is being created on your website will automatically decrease. After this, So, let's tick this option as well. And the preload critical images option is already ticked. Let's save it here. All the image-related options have been saved. If you have installed this plugin, then caching is already enabled. And your website images will be saved on the user's device. The image caching option is already enabled. Similarly, if we go to WP Rocket, we get similar options there as well. Let me show you the dashboard of WP Rocket as well. Because a lot of people are already using WP Rocket. Now, we are in the dashboard of WP Rocket. Here, we have to go to Media Settings. After going to Media Settings, you can see the Lazy Load option again. Let it be on. I will explain it in the next video. The second option is Enable for CSS Background Images. That is, your background images, which are normally not in the image tag, are enabled through CSS. They were often left out of image optimization.
Now, these paid plugins support them. The biggest difference between paid plugins and free plugins is that all the background images are free plugins. Most of the time, I don't know, from the top of my head, I don't remember if there is any free plugin that optimizes background images. If there is, please correct me in the comment section. But paid plugins always take care of background images. So, here you have to leave this option as ticked. Enable for iFrame and videos, you have to leave it as ticked. Replace YouTube iFrame with preview images, you have to leave it as enabled. And then after this, add missing image dimension, you have to leave this option as ticked.
So, in flying press, you can see the same option with this name, add missing width and height. And when we come to WP Rocket, here you can see the same option with the name, add missing image dimension. So, both the options are the same and you have to leave them both as ticked in both the plugins. After this, click on the save changes button and your image caching, the part of image optimization, gets done from here. So, here you have seen two free plugins and two paid plugins. Now, we come to ImageCDN. For ImageCDN, I will show you two plugins. Both these plugins come in free and paid options. You will get some features in the free version and if you are handling a very big website and there are a lot of images on your website, then you will have to take a paid plan as well. So, let's see their setup one by one. First, let's go to Optimal and then we will come to Cloudinary.
So, we come to Image Optimization Service by Optimal Plugin. This is the name of this plugin. I am activating it. And after activating it, first of all, you have to give your email id so that a free account can be created for your website. This process is quite seamless. I will show it to you. Here, I enter my email id and click on the Create & Connect Account button. The process will start immediately. And this is a small dashboard. You can see the progress bar. Let's complete it. You can see the animation. It will be completed once. After this, your website will be automatically connected. There is no need to paste any API anywhere. Everything is already automatically set up. Now, here you can see that you are getting a quota of 5000 monthly visits. That is, if users are coming to see the images on your website, the users who are coming to see the content, they can reach 5000 in a month.
If it is above 5000, then Optimal's service will not work. Now, this plugin optimizes and converts your website images and also shows them directly on your website. If you look at the side, you can see a small domain of images. This means that this is the total URL of your image CDN. So, let's leave this dashboard here and come to the Settings button. After coming to the Settings button, you can see some options. It is important to understand these options. First of all, Enable Optimal Image Handling, that is, start handling the images of your website with Optimal plugin. It can optimize, serve, show everywhere, it can do everything.
This option has been turned on by default here. If you turn it off by mistake, then Optimal will not work on your website. So, you have to leave it on. The second option is already enabled here, that is, it will optimally scale the images of your website. It will optimally scale the images of your website and serve them in small sizes. So, this work is enabled here. It has already enabled lazy loading. These two options have to be left on. After this, the last option you can see here is Enable Optimal Badge. If you have a small blog on which you do not want to spend extra, you do not want to use the paid plugin, you want to get more benefits from Optimal, then you can turn on this Enable Optimal Badge.
If you turn it on, you will see the name of Optimal on your website, you will see the branding, but you will get more visits. You will get 20,000 extra visits. So, 25,000 users can come to your website. I think this is a very good option if you have a small business website where you do not have to bear much loss of this branding. Or if you have a small blog, then you can turn this option on and get extra benefits. The first option in the advanced section is Automatic Best Image Format Selection.
When you turn this option on, then the users of your website, the users will automatically select the best image format on the basis of the device they are using, whether it is AVIF or WebP or JPG or PNG, and will serve the image in that format. All this will be done by just clicking on one button. Apart from this, the network-based optimization, if a user is on a slower network, then the images of your website will be optimized more and will be served. You have to turn this option on as well. Apart from this, there are 2-3 other options here. For example, sending CSS and JS through Optimal. If you are not using any other CDN other than the image CDN, if you are not using any other CDN for the rest of the website files, for example, if you are not using Cloudflare, then you can enable this option as well.
And the CSS and JS files of your website will also be sent through Optimal. And the speed of your website will be even better. You can turn on GIF to video conversion, but it will not be of much benefit. After this, there is the option of Resize. Smart Cropping means if you have uploaded images on your website in a very large size, but you are cropping it through CSS, then by enabling the Smart Cropping option, you can crop the images of your website. This plugin will crop it automatically. Retina Quality means if a lot of users of your website come from iPhone or iOS devices, then you can check this Retina Quality which will serve better quality images to the iOS users of your website. After this, there is the option of Limit Image Sizes, which means if your website designer or developer has uploaded images in a very large size, and you have uploaded a 4000 pixel image straight from the camera, then its size will be reduced automatically. It will be 1920×1080, which is full HD size images. After this, there are a few more options.
For example, this Strip Metadata, which was available in the format of Exif, the plugin we saw earlier, the same option is available here with the name of Metadata. The metadata of your image, i.e. when it was taken, which camera it was taken, which lens it was, which Rahu, Ketu, etc., what was the movement of all these things, which are saved as the details of your camera in the image, all the data will be removed because it is not useful. After this, there is another option called AI ML. You are getting the option of Auto Quality Powered by ML. Let it be enabled, we have not yet seen any loss from it. After this, the third image-related option is Lazy Load. As I said, I will explain Lazy Load later, but wherever you get it, in whichever plugin you get it, let it be enabled, there will be no loss from it.
After this, there is the option of Exclusion. If you want a special image which is not optimized, optimal, then you can add the details of this type of image here. Don't Optimize Images If, you will add the filename of the image here, and your particular image, whose filename you are giving here, will not be optimized automatically, and you are getting the same option for Lazy Load as well. After this, there is the option of Cloud Library. Let it be set like this, there is no need to change anything in it. And the last option you are getting is Image Storage, that is, where your website's images are stored, on your website, and on Optimal, or only on Optimal. So, I don't recommend that you trust Optimal so much. Let the first option be ticked. And after this, all the settings, image-related, of Optimal, are all set. The optimization of your website's images will also be done. Scaling will also be done, Lazy Load will also be done, and through CDN, through Optimal's server, it will reach everywhere.
So, this was the way to use Optimal. After this, we come to another plugin, which is called Cloudinary. Cloudinary is also a very good plugin, which gives you a lot of functions. Let's see Cloudinary once. So, we have come to the Cloudinary dashboard. The way to set up Cloudinary is also very easy. Let's see the whole process of its setup once. So, let's install the Cloudinary plugin first, and then activate it. Now, after activating it, you have to link it with your website. The process of linking is quite automated. There are just a few complications. So, let me show you the process. We will click on this button called Cloudinary. You will see it in the sidebar. And here, a small sign-up button is visible. Usually, in this type of plugins, you have to sign up in their dashboard in some way. You have to provide an API key verification. Here, in Cloudinary, this process is a little complicated. Here, we will click on the sign-up button, and it will take you to another page.
Here, let's sign up with our email. I am not a robot, I promise. And then I will click on Get Started Now. And here, we have to do verification. Let me verify this email ID once. After that, we will proceed with this process. So, after verifying the email once, you will come to this kind of window. Here, I will just provide my bio data for their survey. Marketing and Creative. We have come to the Done window. And here, basically, you come to a window in Cloudinary. Here, you have to click on your account.
We have clicked on the second option, on Programmable Media. And in Programmable Media, you have to come to this dashboard button. And after coming to the dashboard button, you will see this button called Environment Variable, API Environment Variable. You have to click on this. You just have to click on the Copy button. And the whole string has been automatically copied here. After copying, you will come here. And you have to click on the Next button. And the string that you just copied from here, you have to paste it here as it is. And then after this, it will do verification. Give it 2 seconds. Connected. And then after this, you have to click on the Next button.
And this Cloudinary has been connected with your website. It is also being set up. Give it 2 minutes. You have automatically come to the plugin. Now, after this, let's see the other settings. So, your setup is done here. And after setting up, we come to the General Settings option. In General Settings, you see a lot of options. By default, as soon as you log in to this plugin, and verify your account here, all the options are already set by default. You don't need to change anything much. But still, I will explain a few options to you. So, first of all, General Settings is coming here. You can see the Storage option here. It is the same way. Now, I was showing in Optimal. I was getting the option to save on Optimal and WordPress. Or only on Optimal. So, the same option is visible here by a different name. Cloudinary and WordPress. Cloudinary and WordPress Low Resolution, Cloudinary only. So, you have to leave the tick on Cloudinary and WordPress only, you don't have to change it.
After this, here is the image setting option. Let's come to the image setting option once. So, here the first option is visible, Image Delivery, you have to keep it on. This means that Cloudinary will only deliver your images, it will show on the website. So, you have to keep this option on. After this, Optimize Images on My Site, that is, Cloudinary will optimize all the images on your website. Here, the image format is auto-set, let it be auto. PNG, WebP, GIF, you have to keep this option set to auto so that Cloudinary can decide on its own what type of image to show on the user's device, user's network and user's browser base, what format image to show. Here, it is set to auto. After this, there is an image quality option, let it also be on auto.
You have not selected anything, Cloudinary is very smart in this matter. And after this, there is no need to change anything else here, you just click on the changes. All these options, which are format-related options, which are size-related options, Cloudinary can make all the decisions for you on its own. After this, there is a video settings-related option here, which we will not focus on right now because right now we are focusing only on image SEO. In the video SEO month, we will focus on video SEO. So, here I have come to the next option, Responsive Images. After coming to the Responsive Images section, you enable Responsive Images, let it stay like this. All the default options that are enabled here, let them remain enabled like this. There is no need to change anything. Click on the Save Changes button. Now, the Lazy Loading option is remaining. As I said, I will explain Lazy Loading in the next video because Lazy Loading otherwise becomes very confusing.
So, what is Lazy Loading, ATF, ATF Image Exclusion? We will talk about this in the next video. It will come in 1-2 days. So, till now you have seen Cloudinary, Optimal, W3, Total Cache, WP Rocket, Flying Press. All the free plugins or paid plugins that you could have, to serve your website images in an excellent way, to serve them for free, there are some paid options as well, you can use all of them to serve your website images in a better way. In the next video, we will talk about Lazy Loading so that apart from all these optimizations, how to optimize your website images in a better way. So, this was the difference between Image Caching, Image CDN, and Image Optimization plugin. How to use these three? Which method will you use? Whatever method you use, but at least from now on, the images on your website will be of better quality. It will load faster, it will deliver faster to the user, and it will also look good.
It is more important for the images to look good. If you save a lot, and after that, your image doesn't look good, the quality is down, it gets blurred, then there is no point in using the image. In order to get clean marks, don't leave your copy empty. So, you have to optimize the images, but it is also very important for them to look good. Let's meet in the next video, with some more topics of image optimization, we have to keep strengthening image SEO. We have to finish image optimization in this January. Okay. Let's meet in the next video. Till then, practice. Thank you so much for watching this video. My name is Amit Tiwari from AmitTiwari.net.
And I will see you next time. Take care..