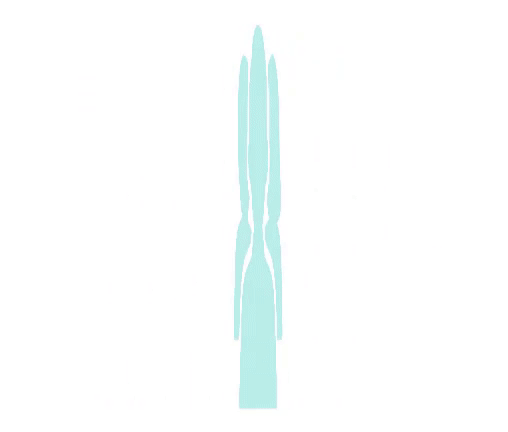WordPress SEO Tutorial for Beginners (Search Engine Optimization Basics)
So you're new to WordPress and you want to
get more search traffic through SEO. Well, I've got some good news and some bad
news for you. The bad news is that WordPress alone isn't
going to help you rank in Google. It's just a tool. But the good news is that WordPress makes
it dead simple to implement search engine optimization best practices.
So even if you're a complete beginner, you
can optimize your website for higher Google rankings easily. And you're about to find out how to do it
in this WordPress SEO tutorial. Stay tuned. [music] What's up, guys? Sam Oh here with Ahrefs, the SEO tool that
helps you grow your search traffic, research your competitors and dominate your niche. Now first, I want to clear up any confusion. WordPress is a Content Management System that's
basically the industry standard for bloggers. But it's developed quite a bit over time where
you can now create all sorts of websites from e-commerce to forums to essentially whatever
you want.
Now, WordPress SEO is no different than just
regular search engine optimization. So what I'm referring to is using WordPress
as a tool to make traditional SEO techniques and strategies easier to implement and technically
sound. So for the most part, we'll be covering the
on-page optimization best practices while other off-page strategies like link building
will all be the same whether you use WordPress or anything else.
So let's get to it. Before we get into the WordPress interface,
I just want to make a quick note on theme selection. Now there are a ton of free and premium templates
you can get, so here are two things that you should look for. First, the theme should be mobile responsive. And this is important because as Google said,
mobile-friendly content may perform better for those who are searching on mobile. And second, you should avoid themes that are
bloated with plugins or third-party scripts that you really don't need. So read through the theme descriptions to
see what's included and you could also run the theme demo URL through page speed tools
like Google's PageSpeed insights, Pingdom or GTmetrix. Alright, let's move on to some important WordPress
settings. First, we need to decide whether we want to
use just domain.com or www.domain.com. And the reason for this is because Google
will look at these two pages separately.
Now the good thing about WordPress is that
it'll automatically redirect the other version to the one that you choose. So, if you have a new website, then it doesn't
really matter which one you select. But if you've ever used both protocols, or
you have an issue like this website, where you can access the same page from different
URLs then you'll want to see which version has more backlinks pointing at it. You can check this by using Ahrefs' Site Explorer
tool. Just enter your domain, then you'll want to
take note of the number of referring domains pointing at your website.
Then take the other version of the URL and
do the same thing. And in this case, there's a clear winner,
but for other sites, where it's not so obvious, you would want to manually do a full backlink
analysis using the backlinks report. You can change your URL by clicking on settings. And then edit both your WordPress Address
URL and Site Address URL. Now, if you have existing content on your
website and you change your URL, there are issues that can arise so I'd recommend
having access to a developer you can contact if need be. Alright, next we want to make sure our permalinks
are set up optimally. So click on "permalinks" under "settings"
in the sidebar.
And you can see from the previews that permalinks
are basically just the URLs for your posts and pages. The one that I prefer using is "post name"
and that's for two reasons. #1. People can look at your URL and know immediately
what it's about. So take a look at these links from our blog,
and guess what they're about. And #2. It keeps the URL short. In our on-page SEO study, we found that short
URLs tend to rank better in Google as you can see from this graph. Now, it's important to note that if you already
have content using a different permalink structure, then changing it to a different option may
cause broken pages, which is a bad thing, particularly if you have backlinks pointing
at them. But if you want to set up your structure this
way, then you may need to add redirects, which you can do with a plugin like Redirection.
The other plugin that I highly recommend installing
is Yoast SEO. Now this plugin is the industry standard and should
work great for you out of the box. If your site is new, then you can hover over
the SEO menu in the sidebar, and go to XML sitemaps. You'll want to make sure that this checkbox
is checked and that you generate an XML sitemap which you can submit to search engines like
Google and Bing. As a general rule of thumb, you only want
to include pages that you want Google to find on your website here. So I've disabled the author sitemap, excluded
media pages, as well as tags and format pages. We'll touch on some of the other advanced
settings in the second video from a technical SEO standpoint, which you won't want to miss
out on. Alright on to the meat of the tutorial, and
that's the on-page optimization tips you should use for every single piece of content you
create.
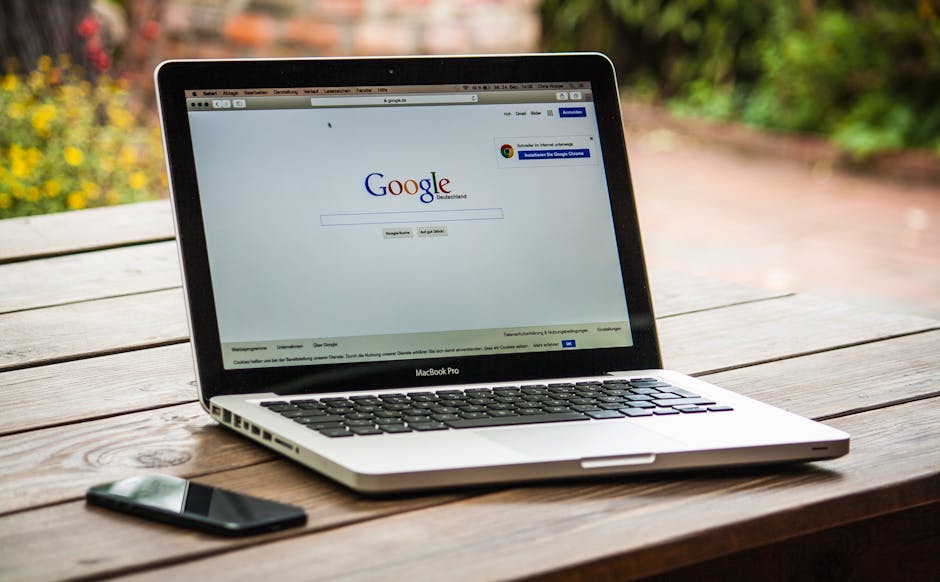
You can create a new piece of content as a
post or a page. And by default, posts are used for your blog. And pages, on the other hand, are more commonly
used for static pages that don't really change often like your About Us page, Contact page,
or Services pages. So let's create a post. In terms of SEO, there are 4 main parts here. The title, URL, body of the content, and your
meta tags.
And we'll tackle these in this order. This part here is where you set a title for
your post. In general, the title that you enter here
will act as your H1 tag from an on-page SEO standpoint. Now, the main goal of the title is to entice
visitors to click through to your article, while accurately describing what the content
on the page is about. So you want to create something that's "click-worthy"
and not "clickbait." The second basic tip is to include your primary
keyword phrase in your title. For example, if we were writing a post on
the "best nike running shoes," then our title might be: "17 Best Nike Running Shoes For Optimal Performance
and Comfort (2018 Guide)" By default, WordPress will change your URL
slug to the full name of the post. But we can edit it and change it to our primary
keyword target, where dashes would replace the spaces. So I'll change it to best-nike-running-shoes
and click ok. Next is the body. Since we're talking specifically about WordPress
SEO, I want to focus on the editor, rather than on-page ranking factors.
And we have a good video on that, so I'll link
it up in the card and description. Now, your editor will likely look different
from mine, since themes and plugins can add additional features. The first drop-down is very important because
it includes text formatting styles. So you can include H2s, H3s, and other subheadings
into your post with the click of a mouse. So in this case, our H1 is the title that
we already set up here and an H2 would be a sub-heading like Zoom Running Shoes, which
is a brand line. And if we wanted to include specific models
within the Zoom line, then we can create an H3 like Nike Zoom Fly and elaborate on the
model.
Using headings helps create a structure, which
can help Google better understand your content, and also improves readability for your users. The other two SEO relevant features are hyperlinks
and images. To create a hyperlink, select the text you
want to create a link from, then click on the link icon, and enter in the URL you want
to link to. The selected text will then act as what we
call anchor text. You can click on the gear icon to get more
options. I highly recommend selecting the "Open link
in a new tab" checkbox, which will do exactly what it says when a visitor clicks the link. This is good for keeping visitors on your
site, while still being able to direct them to helpful resources. And the final feature in here is the "Add Media" button.
This is used to insert images into your post. You can just drag and drop your photos in
here, and WordPress will upload it to your server. After it's done uploading, I highly recommend
filling in the "Alt Text." And this is good to add for a few reasons. First, it adds more context to the page, telling
Google what the image is about and it may be helpful for ranking your images in Google Images. Second, it's helpful for people who are using
screen readers, like the visually impaired. And third, if your image breaks, then the
alternative text will show to replace the broken image. Alright, let's move on to the Yoast SEO settings. Since we installed the plugin, you'll have
a few fields that you can enter in at the bottom of the post or page. The first part is the title tag. This is the part that would show up in Google's
search results, as well as in the browser tab. So rather than leaving it as the default,
I recommend pasting your title in here. You'll notice that
it's highlighted in red, which tells us that our title tag is too long.
This will result in truncation in the Google
search results, which isn't that appealing, so we can actually alter this without changing
the title of the actual article, or your H1 tag. So, let's remove the word "optimal," click
out of the textbox, and it looks like we're good to go. Now, we'll want to write a meta description. And this part is meant to support your title
and further entice someone to click through. Generally, I don't bother with the focus keyword,
as it doesn't do anything aside from giving you some "SEO scores" from Yoast.
So feel free to add it if you'd like, but
know that it doesn't make a difference for your actual search engine optimization efforts. After you've finished your post, you can publish
it and have an "SEO friendly" post done without touching a line of code. Now, creating a page would be the exact same,
but there's one main feature difference worth noting. Assuming that you have your permalink structure
as the "post name," both page and post URLs will show up like this. But with pages, you can actually create them
with different levels, using subfolders. So let's say that you're a digital marketing
agency using WordPress and you have 5 different services. You do SEO, paid advertising, social media
marketing, public relations, and email marketing. Then what you can do is create a services
landing page, where you would talk about the different services you provide and naturally,
you'd probably add links to your individual services pages. Now rather than having each service page as
domain.com/service-name, you can nest them under the "services" subfolder. So let's do that right now. You can see that I'm creating a page on SEO
services, so I'll just click on the parent dropdown and choose the "Services" page.
Finally, I'll save our page as a draft. And now you can see that the URL is accessible
as domain.com/services/seo. WordPress is my favorite CMS to use, simply
because it makes on-page SEO a cinch, but there's a lot more you can do with it from
a technical SEO standpoint. And that's what we're going to be talking
about in the next video. So make sure to like, share, subscribe, and
if you have any questions about using WordPress for SEO, then leave a comment, and I'd be
happy to jump in. So keep grinding away and let's get to the
second tutorial..