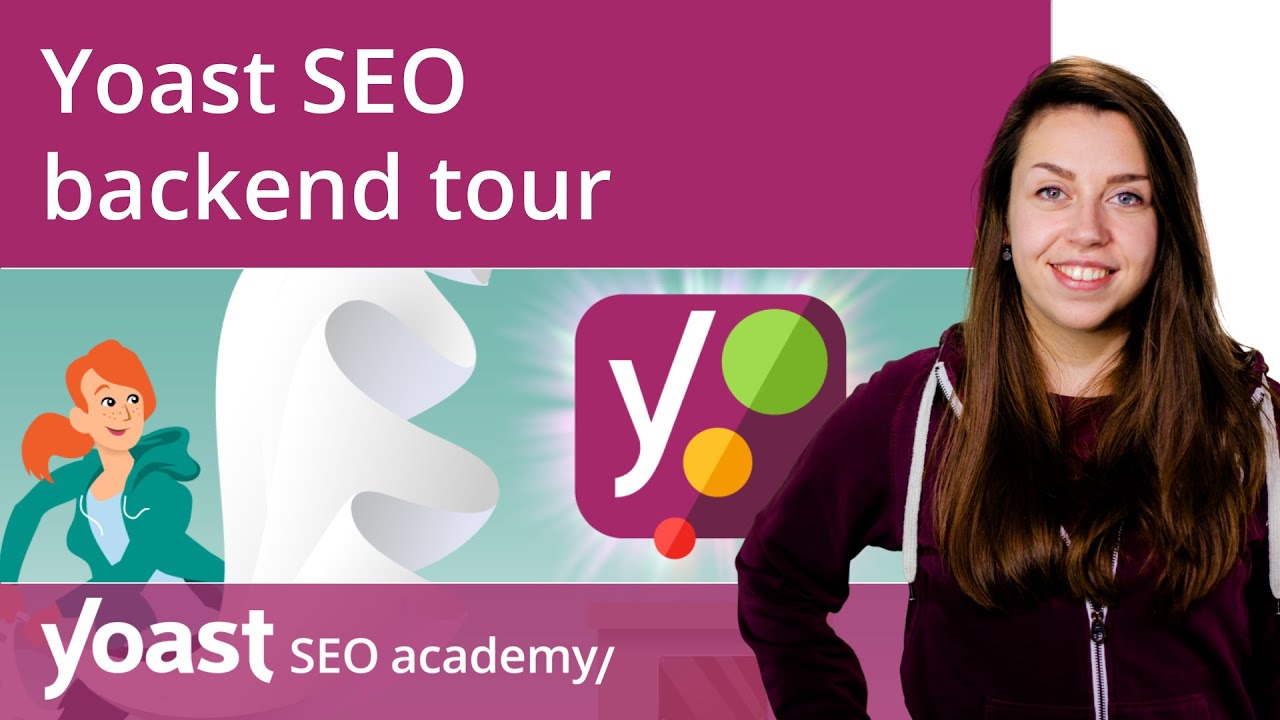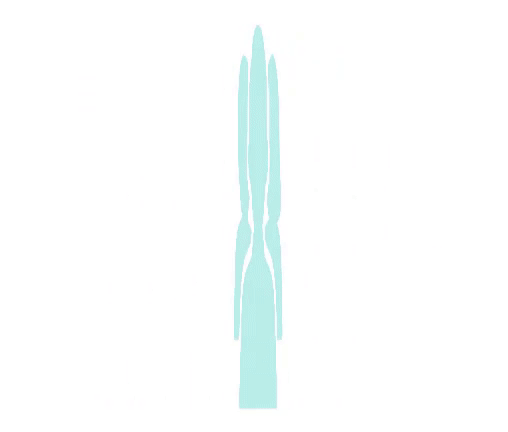Yoast SEO backend tour | Yoast SEO for WordPress
Hi! In this video, we'll take a look at where you can find Yoast SEO
in your WordPress backend. Let's dive right in. The first location
we're going to take a look at is the WordPress Dashboard. When you scroll down on your Dashboard, you'll find the Yoast SEO
Posts Overview meta box. This meta box contains two elements. First, there's an overview of the SEO scores
of the posts you've published on your site, so you can see at a glance which of your posts
could use some improvement. In this overview, your posts are divided
into four categories: 'needs improvement', 'OK', 'good', and 'posts without a focus keyphrase'. And when you click on the category
'needs improvement', for example, it will take you to an overview
of all of your posts that have bad SEO scores, so you can start optimizing them
right away! And then there's the second element: an overview of the latest blog posts
on Yoast.com, so you can easily keep an eye
on the latest SEO news. You can also find the Yoast SEO plugin in the overview
of both your posts and pages.
Let's take a look at the Posts overview. If you click Posts in the menu
on the left-hand side, you can see all the posts
you have on your site. On the right, there are four columns
that are part of Yoast SEO. The first of these columns
shows the SEO score of your posts, the second the readability score. These colored bullets give you an easy overview of the scores
for all your posts: red means your SEO needs improvement,
orange stands for OK, and green bullets indicate your SEO is good. The third column allows you
to see at a glance how many outgoing internal links
are in your post. And this is really convenient, because a solid internal linking structure
is crucial for your SEO! The final column shows you the number
of internal links linking to this post. So, it shows how many other posts
on your site link to this post.
See how convenient it is to have all of this information
in your Posts overview? Oh, and keep in mind that,
to get the internal linking insights, you first need to go to SEO in the menu
on the left-hand side, then click on Tools, and then hit
the 'Start SEO data optimization' button. This will allow Yoast SEO
to analyze your internal linking structure, and you only have to do this once. And there's more! Yoast SEO also adds three filters
to your overview: Orphaned content,
Stale cornerstone content, and Cornerstone content. The Orphaned content
and Stale cornerstone content filters are only available in Yoast SEO Premium, so you won't see them
if you're using the free plugin.
But… what do these filters do? Let's go through them quickly. The orphaned content filter shows you all the posts on your sites
that you haven't linked to. As you may know, both search engines and visitors
will have a hard time finding a post that doesn't have a link pointing to it. Therefore, it's really important
to regularly check if posts show up here, and if they do,
to start linking to them. Okay, next filter! The cornerstone content filter, what's that? Well, cornerstone content consists of the best,
most important articles on your site. When writing a post,
Yoast SEO allows you to indicate whether or not an article
is cornerstone content. We'll get to that later in this video. With this filter, you can quickly see an overview of all the cornerstone articles
on your site, to make sure you're doing well
on the most important parts of your site.
The stale cornerstone content filter monitors the posts
you've marked as cornerstone content and warns you if you haven't updated them
for six months. Keeping your most important articles fresh
is essential for SEO; that's why we remind you to do so! There's one more thing we can do here: we can click on Screen Options,
which will allow you to select the SEO title, meta description, and the keyphrase. So, if you apply this, you'll see that the SEO title,
meta description, and the focus keyphrase
are added to this overview.
Now, let's take a quick look
at the Pages overview. Here, you can see that all of the columns
and filters we've discussed before are also available for your pages. When you're editing a page or post,
Yoast SEO is also there to help you. You can find the Yoast SEO features
in the sidebar and in the Yoast SEO meta box
below your post. You can find all the features
of the Yoast SEO meta box in the sidebar as well, so you don't have to scroll all the way down
when working on your post.

If you click on the Yoast logo
in the upper right corner of the screen, the Yoast SEO sidebar will open. In this sidebar, you can enter
your focus keyphrase, view the results of the readability analysis
as well as the SEO analysis, and add related keyphrases. Moreover, you can see
the internal linking suggestions that Yoast SEO provides you with – if you're using
the Premium version of the plugin. With the next tabs, you can preview what your post
will look like in Google's search results and on Facebook and Twitter.
Clicking these previews
will open a pop-up modal where you can view and edit
your search results and social shares. Next, you can change the Schema settings
for your post or page in this tab here, and you can set some advanced settings
in – you guessed it – the Advanced tab. In the Cornerstone content tab, you can mark your content
as cornerstone content, the most important articles on your site. Finally, there's the Insights tab. Here, you can see which words occur
the most in your content, which indicates
what your content focuses on. Are those words really different
from your topic? Then it's probably good
to rewrite your content a bit. As we've already mentioned,
you can find the same settings when you scroll down
to the Yoast SEO meta box, right here. The only difference is that the settings
are divided into horizontal tabs: SEO, Readability, Schema, and Social. Phew, this is a lot to take in, right? Just a couple more locations to go! Let's go back to the Posts overview
and then head to the Admin bar at the top. Hey, is that the Yoast logo? That's right! And when you click on it, you'll find shortcuts
to the configuration wizard, some useful keyword research links,
and the SEO settings.
You can also find these SEO settings
in the sidebar on the left. Here, you see a menu item called 'SEO'. Click on it, and you'll be taken
to the Yoast SEO settings. These settings are divided
into a few categories: General, Search Appearance,
Social, Tools, Premium, and Redirects. Don't worry, we're not going to go
through all of them in this video. For now, it's most important
that you know you can find them here! In the Tools settings, you can find
some Yoast elements as well.
In the Site Health overview, you can find the results
of the free indexability check that Ryte offers for Yoast SEO users. If your site can't be found
by search engines, you'll see a warning here. If there are any other general SEO issues
that require your attention, Yoast SEO will also notify you here
with an issue that has the 'SEO' label. By the way, if you are using
WordPress 5.4 or later, you will find a widget called
Site Health Status on your Dashboard. If you click the link, you are taken directly
to the screen we've just discussed. The last location where you can find
Yoast SEO is the Users settings. Here, you can change
the role of people on your site. Yoast SEO gives you two new user roles,
SEO Editor and SEO Manager, and you can manage
what SEO things they can do.
For example, you might not want everyone
on your site to be able to do redirects. So, you can determine
who can set them and who can't. And with that,
we've come to the end of this video! Now you know where to find all the elements of Yoast SEO
in your WordPress back end..