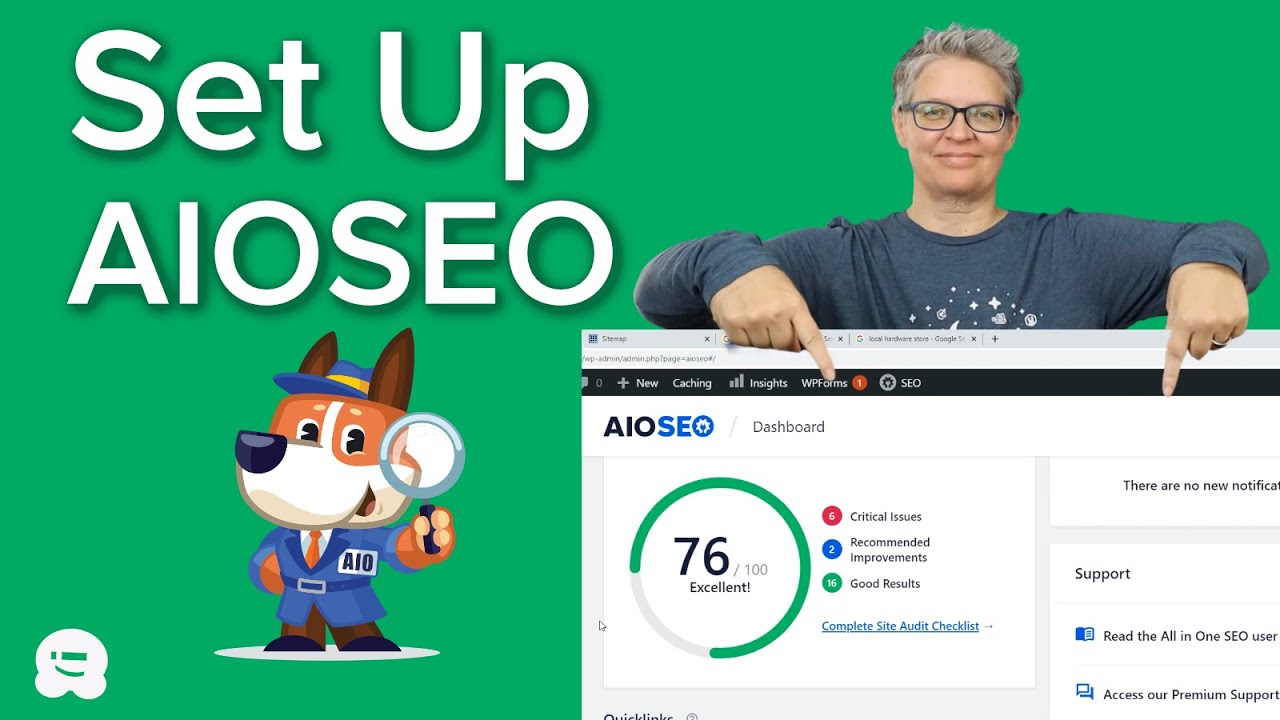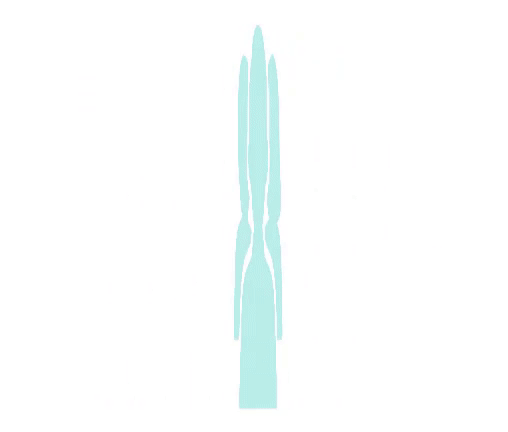How to Setup All in One SEO for WordPress Correctly (Ultimate Guide)
in this video I'll walk you through how to install and set up all in-one SEO for your WordPress website and we'll cover it step by step so you can get up and running quickly to get started the first thing we need to do is we want to install all inone SEO plugin you can start with the free version by going to plugins add new and you can search for all-on-one SEO plugin to show you everything that the plugin can do I'm going to install the pro version so if you are ready to install the pro version you can go to ao.com and make sure you use promo code wpb VIP and you'll get the best discount on allin1 SEO so once you create your account then you can log in and from here we can go to downloads so we can download the plugin while we're here we also want to copy the license key great now that we have everything we can head back over and since we're not installing it from wordpress.org we're going to click upload instead click choose file and click install now can also close this out once it's installed you also want to activate the plugin as well great once it's activated we'll see this wizard setup so we can get started and then what's great about it is it'll ask you a few questions and it'll turn on or recommend certain items depending on what you say so for this particular setup I'm going to say that this is a Blog and under home title this is how you can set it up what it will do automatically is it brings in your site title meaning your site name when you set up WordPress you set up a name it'll bring that in a separator and then the tagline down here you also want to set up the meta description for your actual website maybe what is your site about and we can click save and continue great from here we can add some additional information you can also upload your image for your logo and you can also set up all of your Social profiles if you want to try and speed things up you can say use the username for this for multiple networks and then what is your username for instance many of ours is WP beginners so now we can click save and continue great on this screen you'll be asked what type of features SEO features do you want to turn on and by default site maps and optimize search appearance will be on by default you can also do analytics they're recommending monster Insight I'll show you a little bit of what that looks like later it is another great plugin that connects Google analytics with your WordPress dashboard and then they're also recommending image SEO which is for Pro or higher now if you're a local business or if you rely heavily on video for your website or if you rely on adding your news to Google news then those are some features that you would want to turn on as well and now this section is just asking is your site under construction or is it already live if you already have your site it's been indexed by Google it's out there with Google then you'll want to keep it live if this is a new brand new website and you're still working on it you can say it's under construction for this I'm going to keep it as live but if you ever have it under construction I'll show you in a minute how you can take it back into live mode as well and then here you can choose all the post types and you want to enable a Sit map we'll cover that that in a minute and then it's asking do you want to do you have multiple authors or will it be just you so if it's just you just say no it's just you here it's asking do you want to redirect attachment Pages you'll always want to say yes to that and I will show you why by default WordPress once you upload any type of image or a document like a PDF or a video then it's added to your media library this is our media library and these are all of the images associated with this website and if I open up this image in its own page you see that it's actually an attachment page so it's by default WordPress creates these attachment Pages for absolutely every image and the issue with that is that if you have several of these that are being indexed by Google and they show up in the search results well they're not very meaningful and they're not helpful for the user they're not helpful for your site and so it can actually reduce your search engine rankings and so you don't want to have hundreds or thousands of these going on so you always want to redirect attachment Pages now from here if you have signed up for the Pro or hire then you'll want to paste your license key and click connect great now everything is done and we can move on you can either read the documentation let's go ahead and click finish setup and go to dashboard optimizing your posts and pages should be an ongoing thing for you so let's show you how you can do it with a post so I'm going to go to all posts and we've set this one up so I'm going to edit this one when we scroll all the way down you see the SEO settings under General you see the snippet preview this is what it will look like and then we can make the changes down here so it's pulling in the post title as the separator this is the separator and then the site title if you need to change things up you can either remove some of these smart tags if you want and then down here you can choose a post excerpt or you can physically write in your own if you want from here we want to add a Focus key phrase so I've copied that item and this is what I want so let's add that in there and it'll go through and do an update on how it thinks you're doing as you see it wants us to also put that title that Focus key phrase into the meta description into the introduction the phrase might be too long so we might want to make it shorter and then it'll give you a page analysis some basic scores that you'll want to look at so if I click on errors those are the items that it told us to do if you want to go through and update that you can also look at the readability and it gives you some suggest questions on how to improve the readability as well as the title information for every blog post that you have you want to go through this process and make sure that all of this looks good for search engines and then you can click on the social tab to make sure that the social tab for sharing it with Facebook and Twitter looks good this gives you a preview of what it will look like you can do the same thing for Twitter as well and then there's the schema tag which we'll talk about in a minute once I do that I'm going to Simply update this and then we want to take a look at the true score so the true score that is the score that it's giving us the true SEO score how we're ranking this blog post and it gives us some ideas on how we can fix that you can also look at the readability gives you some ideas on how to fix that as well so I make some minor changes just to see if I can improve my score okay so I went through there and I did a few updates and now I've been able to raise up my score to 94 which is pretty respectable a lot of times I say don't try and get too crazy on getting the 100 but if you can get into the green then that's really good for your SEO the next thing we want to look at is the oana SEO XML site map so if you go over on the left all inone SEO and we go to sit Maps this is a critical part of SEO with Google search results and XML sitemap is a file that lists all of your website content in an XML format and so that search engines like Google they'll be able to easily discover all of your posts and all of your content so that they can index your content in their search results so you see by default we have it enabled we can actually open it up in a new window so you can see what this looks like and what all1 SEO does you can always find it by going to your website SLS sitemap.xml so they have it distinguished between posts those are your blog Pages if you have Pages then you have a specific site map for that and then if you have categories like your categories and tags you'll have a sit map for that now if you have other things on your site like if you're a News website or if you have a woocommerce store or some kind of store then it'll have its own site map here same thing with video if you have video on your site then you can turn on sitemaps for that so once you click on this this will show all of the posts that you have on your website you can see the priority that it sets the last change and the change frequency you can see that it is generated by all-on-one SEO and that it is meant to be consumed by search engines like Google or Bing so going back you see down here we have the additional Pages area so if you have something like a Shopify page that you want to add manually you can add them here scrolling back up we'll see a look at a couple of different other site Maps so for instance If Video is important for you you can enable video sitemap for your website that's if you're uploading videos to YouTube but you're embedding them on your site you can activate that here same thing with new sitemap if you are submitting a lot of if your website is a new site and you're submitting it to Google news then you'll want to enable that site map and then the same thing with RSS sitemap this is pretty important because the main XML sit map Google Sees but by and large most search engines will frequently go to the RSS sitemap because the RSS sitemap only shows the more recent updates of your website okay next let's take a look at schema markup in all-in-one SEO and schema markup is just a special vocabulary that you can use in your content in the HTML code to tell search engines more about what your content is it's called like micro dat to display Rich Snippets for instance if I'm looking for a best apple pie recipe then I see all of these items like the ratings and the votes and how long and calories this is all schema markup that these websites have added to their site so Google knows what it is so that Google can more easily showcase this information on the search results so let's take a look at schema for our site we'll go back to our WordPress dashboard and on the left for allinone SEO let's go to search appearance and this is also where the global settings are but for this we want to click on content types and from here we can do schema markup from here you can choose what type of schema that you want all of them to be by and large there'll be articles if you're a product store if you're an e-commerce store you could choose products but we're going to do article and what type of article there's three different types you can do article blog post or news article since this is a Blog we're going to keep it on blog and then the cool thing is once you go into each one so if you have a Blog and then you also have products then you can change them individually so for instance this is we can go in and edit we can also go on schema right here and if you wanted to change each individual one then you can change that here for instance say this is a recipe we'll change that here and this is where you can fill out all the recipe information dish type the cuisine the timer required cooking time all of that once you fill all that information in when it is shown up in Google they'll decide if they show this for your blog post or for your recipe now you'll want to also connect Google search console or other Web Master tools with your website and allinone SEO makes that really easy to do as well you can go to all-on-one SEO tab on the left and we'll go to general settings and under Web Master tools you can simply click on which one you want to ver verify say with Google verification code they'll give you a code simply add that in here and then it'll connect your site with Google search console now if you are a local business then something that you'll want to do is you'll want to go through and set up Google my business so if you're looking for local hardware store something like that you these are the results that come back this is connecting your business with Google my business and then you can come back to your website go to all on SEO under local SEO it'll be an upgrade that you'll want to do with Pro but it makes it super easy for you to set up your business name payment information you can show your opening hours and all of that data will tie over to your local business account and if we go back to our all-in-one SEO dashboard we can scroll down and we can see our SEO site score this gives you an idea of how your website is doing this is different than the true SEO score this is actually looking at your overall website and let's go ahead and click on complete the site audit check checklist to see more results on it so it gives us an overall score very good scores between 60 and 80 which is awesome you want to strive to get above 70 and then scrolling down it gives you different items that you really want to work on whether it's critical issues if you want to focus on the critical issues then recommended improvements things that then you'll want to work on and then don't forget to take a look at the good results don't forget to take a look at the things that you're doing well so you can keep on doing those things well the other cool thing is you can actually analyze a competitor so you can put in the competitor's website address and then it'll generate an SEO analysis report of your competitor where you can get a detailed report on the different SEO checks there are top keywords some critical issues performance and things like that so that you can see how they're doing and see how can you improve your website if you are already using a different SEO plugin you go under tools then all the one SEO has a great import export feature so you can export the features from say Yost SEO plug-in and you can import that here the other cool thing under Tools is if you ever need to edit your robots.txt editor or if you need to edit your hht access then you can quickly edit them here so you don't have to jump out and go into your hosting provids C panel now rsss are really cool but the problem with them are a lot of times content aggregat they will use it and they'll try and pass off your content as theirs by just importing all of your information so what you can do under general settings RSS content is you can add a little bit of information before your content so you can do a post link and that post link comes back to your site so that you at least get credit you can also say first shown on and say your site name so this would be in the template so every time that stuff comes over you're getting your backlink and you're getting link links to your site so people can click on it and they know that you're the original author of this information and then one final cool feature is access control so if you have a bunch of people working on your site you can choose who can see what and who can make changes by setting up these different access control settings here and now I told you in the beginning if you set this up and you had said that this is under construction and now say you're ready to take your site live let's go over to settings and you want to go to reading then the search engine visibility take that uncheck that it should be unchecked and now search engines can start indexing your site and you want to make sure that you save changes and another cool feature is once you've done all of this you'll want to install something like monster insights with monster insights you can connect your Google analytics with your website so you know exactly where your visitors are coming from how many page views how many visitors are coming to your website so that you can increase the conversion on it you also see your top countries top referers your top pages and so much more to get started you can head over to monster insights.com and make sure you use promo code wpb viip so you'll get the best discount on Monster insights and now make sure you watch this video next as I walk you through exactly what SEO is and how to improve it for your website and I'll see you over there