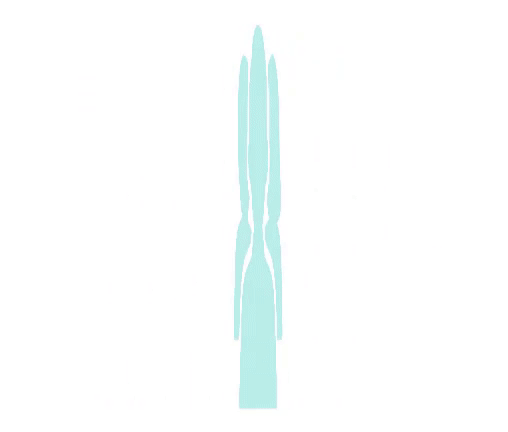All In One SEO Tutorial 2023 | Don’t waste your time – watch this first
In this video we're gonna use All In
One SEO to try to optimize our website. I said try because I'm very disappointed. Log into
your WordPress website. If you still logging in using /wp-admin/… that's not a very safe way,
so please watch my tutorial about securing your WordPress website. That's what I call security.
Then on the dashboard we go to 'Plugins' 'Add new'. We type in "All in one SEO". Press 'Install
now' and of course activate it.
And we are at the all-in-one SEO Setup Wizard. So click on 'Let's
get started'. And then we have to choose what kind of website do we have. Do we have a blog? Or
maybe a WooCommerce website? Or just a portfolio or a small offline business. If you don't
have anything that fits into this category, just select 'Other' and just type it in here.
For example a circus. But then it will be a small offline business right? We just go with this
small offline business. Then the next thing we do is we scroll down we're gonna create our home
page title. Let me quickly explain to you what a title and a meta description is. Because we're
gonna fill them in right there. If you're looking at the search engine results page (SERP as we call
it), then we can see here that this is the title over there. And this is the meta description.
And this little thing is called a favicon. Now we're going to change this for your website.
Now your homepage title is always different from your landing pages and your sub pages on your
website.
Because this is about your brand. We're going to optimize this website which is
called Orangefit I've created it in a YouTube tutorial if you want to know how. So in this
case our homepage title should be the name of your brand. Like Orangefit and then a separator,
you can use anything like a dash or a I like the pipe. Then you're gonna type in what you
do. "Plant-based health lifestyle products". Something like this. Then we scroll down and
we have the home page meta description. This is why I actually prefer Rank Math over All in One
SEO if you have Divi. Because it integrates way better than only All in One SEO. But let's remove
all this gibberish and then we're gonna add the home page meta description. What I actually
mis in here is how many words I can place in here. Because this is just 'do whatever you want'.
It's not supposed to work this way. Let's add in the homepage meta description over there. But you
can't actually see how much you can fill in here, but there is a limit.
So just fill in something
like this; two sentences. Then we're gonna press save and continue. Then step two are you a person
or organization? In my case an organization. And then the name is this. We're going to add in
a phone number from our country. And we're going to add in a phone number is all about customer
support, So we're going to choose that one. Then we're going to choose in our logo. Upload it
or select it in your media library. And we have a logo right here so we're gonna click on
'Choose image'. Make sure the minimum size is 112 by 112. Now what we have over here is a
default social share image.
For example when I send a message to WhatsApp to my friend. I say
"Hey check out this holiday" and you see this image over here. Now this is a social share
image. Specially created to when you share with someone else you're like "Hey what's
that? I'm gonna click on it" So it improves your click through rate. It's like a YouTube
thumbnail. So we're gonna upload a new image for this. These actually have a lot of more
minimum sizes than this. So I don't know why this is 112 by 112. We're just going to use one
of these products as this is a product website, so that's okay. Then we have the social profiles.
Just fill all of them in. And then we press on Save and continue then on step three select your
features. When you keep this one enabled – the analytics – you'll get Monster Insights Analytic
Plugin on your website.
As I personally don't like it very much, I'm not going to install it over
here. If you want to dive into your analytics, just go to your Google Analytics or install the
analytics plugin from analytics itself, I have noticed sometimes that it doesn't work well with
different kind of plugins and themes and theme Builders. But if you want to just keep it enabled.
I'm not going to do this for this website.
Then this one is also an extra plugin called Opt-in
Monster and it actually helps you to place pop-ups with email marketing all this kind
of stuff. Personally I don't like it neither so I'm not gonna install this on your website.
You can always install it later. This is one of the main problems I have with All-in-one SEO,
that all this junk comes with it, so you have to deselect it… I I just don't like that.
Then we have image SEO. This is only for pro, and also the Local SEO and video cyber new smart
redirection link assist index now and rest API are all for pro.
So because these are all features
that you have to pay for extra. If you want to see a tutorial about the paid version, drop it down in
the comments and maybe I will buy it and show you how that works. Then we scroll down and we press
'Save and continue'. So the only things we have enabled are these two. Then you can choose if your
website is under construction or it's a live site. If it is a live site then they're gonna enable
the sitemap and send it to Google. If you're under construction then it won't create a sitemap and
it won't send it straight to the search engines, so that's actually a pretty good feature. I would
go with a live site for this website. Then we need to switch this button. And then you can look for
what do you want to have inside of your sitemap and being indexed. Do you want to have your
posts? Well if you don't have a blog then you should disable this one.
Pages? I think you have
pages so keep this enabled. Attachment? Well you can add it to your sitemap but over here there is
a 'Redirect attachment pages' button, so yes we're gonna enable this one we're also going to enable
this one, so it's all good. The next question is do you have multiple authors? If you're the only
one on your website creating blogs and pages, then select 'No'. Because WordPress create different
kind of author Pages which are completely not relevant for the entire internet, unless you are
a news blog or creating a lot of posts, and then people can read about you.
In our case we don't
have multiple authors and I want the attachment page to be redirected. 'Save and continue'. If
you want to be subscribed to their newsletter, fill in your email address over there. And if you
don't, well just 'Don't count me in' remove it and press 'Save and continue'. We are using the light
version no license needed, enjoy. Thank you very much. Skip this step. Well done our website is
now SEO ready… as they say it, we still have to tweak a lot of things. So we're gonna press
'Finish setup' and go to the dashboard. Here we are at the all-in-one SEO dashboard. Well let's
first close all these commercials over here, this one, and this one. And we also have one
message and let me guess oh wow it's about the pro version! I'm gonna dismiss this and close it. On
the dashbpoard we can see all your pages in here, and what is the score of your pages. But also the
products. We have five products without a focus key phrase and pages. we're gonna walk through
the optimization of a page in just a minute, so you know actually what to do.
If you scroll
down over here at the quick links we can see all kind of features. We're going to walk you
through all these settings over here on the left side. In here you can put in a license
or launch Setup Wizard. Let's go into the next step, the webmaster tools. Here you can verificate
your webmaster tools with All in one SEO. However, I usually don't depend on a plugin to do this for
me, what I do is put it in straight into my theme or straight into WordPress, straight on my server
with some files, I never do this using this way. But if you want to do it, you can click on this one
and then you can put in your verification code there.
But then when you switch SEO plugins, your
verification is being undone. So, I usually do this straight with Google search console onto my web
server. Let's go to breadcrumbs over there. You can enable your breadcrumbs which is actually pretty
useful. They are essential to SEO. If you want to do this you can use Gutenberg block of your theme
support this, or you can use a widget, PHP code but the most use case is just a shortcode. Just copy
this one. I actually want it in here, so I'm going to enable the visual builder because I'm using in
Divi.
I'm going to add in a text module. And the content is gonna be the shortcode. And this is now
how it looks, we have Home, Products, Proteins, and then this Protein, because these are categories.
Here we can go to the settings. Now we have the preview of how it looks over here, then we have
this separator. The separator is this little icon over here. And if you want to change it you can
use anything you want. Then you can add in your homepage link on or off. If you turn it off, I
would not advise to do so. So keep it on and you can change the label if you want to do that.
For example to 'Start' then you can add a prefix for example 'You are here' and then like this. If
you have a archive for your blogs for example, then it always looks so hideous like 'Archives for…'
and then the post type name.
You can also change this to for example 'All posts about…' or maybe
'Everything about…' and then you type. Also with the search result format we're still talking about
breadcrumbs, so also in search result you can change this. And the 404 error format breadcrumbs. And
then we have the current item. If you want to show it then it's this, the article title. But you can
also add a link to it.
That would be… I would not advise you to do so, because it would… it's just
confusing for people. And breadcrumb templates which is for the pro version. Let's press on 'save
changes'. Then we scroll all the way up and we go to RSS content. If you have a blog with a lot of
news, and some people you still use RSS readers or other websites just put in your excerpts from
your post inside of their site linked to you. Here you can add in tags or text or anything before
each post on your site feed.
In here you can also edit after each post. For example "The post
blah blah first appeared on…" and then the link to your website. Could be very useful if you have
a lot of news or else just leave it as it is. And then we go to the access control over there. It's
a pro feature. In here you can give more people – not only administrators – access to the all-in-one
SEO settings and control and anything. They also can create new roles for you like the SEO manager
and the SEO editor. It's useful if you have a big website with a lot of news, a lot of editors
and all kind of people. Let's go to advanced. And then we have a couple of advanced settings.
And then we have post type. And then a lot of pro stuff that we can't use, and you have
announcements for plug-in announcements and update details.
I actually don't want to see them
because there are a lot of them and they're just nagging me all the time, and I don't actually
want to receive it. Then you can enable automatic updates, if you don't visit your website a lot
and you don't upload update regularly, this is highly recommended or else you might fall into
a problem that you might get hacked. Especially when you realize that the all-in-one SEO
WordPress plugin were vulnerable to cross-site scripting attacks. And that was not
years ago, that was actually three months ago. Then we have usage tracking, I don't want them
to track my used so I'm gonna disable this. Then we have an open AI API key for the pro version.
And then the last option here you can uninstall all-in-one SEO and it will remove everything from
your database. If you want to start fresh, then you have to check this and delete your plugin will
delete everything from your database. But if you're going to migrate to another plugin like Yoast or Rank
Math, then you don't want to use this because they can actually import all this data into their
plugins, and then you can delete the plugin with everything from out Rank Math or Yoast SEO.
So leave
this unchecked just to be sure and press 'Save changes'. All right well done, we have talked about
all these things. So let's go to Search appearance over here. Here we can change another couple of
interesting things. For example we now have a title separator. You can choose whatever you want
on your posts. It is this little thing over there I already told you I like the pipe, so I'm going
to use this one. If you want other one, just press 'show more' and you can add in even more or create
your custom. And then you can create any separator that you want. For example if you want to add in
like this… then that's all possible. We're gonna keep it with the pipe. Let's scroll down and we
have the home page. And there they say if you're using setting home page then we can edit our home page
settings directly to change title and description inside of your homepage.
We're gonna do that later
on. A knowledge graph is actually some information Google shows to visitors when they search on your
brand name for example. If you search for Facebook on Google this is what I mean, this entire thing
on the right side. Let's use our website name for this website, and if you have a acronym or shorter
version – maybe you have an acronym like Orangefit inc. or I don't know whatever you have you can fill
it in or just leave it blank. Personal or organization we already filled it in. This customer support
everything well, that's great. And then you have your logo you can change it over here. Local
SEO is for Pro is for pro versions only.
Save changes. And then we go all the way up and we
go to the 'Content types'. Hhere you can change all the content types of your website. It's all these
standard information. You can always change these settings per post or per page. However you have
to turn this on of course if you have posts, then you can change all these things like post titles
and meta descriptions per post. So don't worry, you can always change it, but this is just the standard
layout. Here you can change your standard title template. In our case you have the title of your post your
separator, and then the title of your website. You can also click on this one. And then you can add
in for example author names or categories, titles date, days, months.
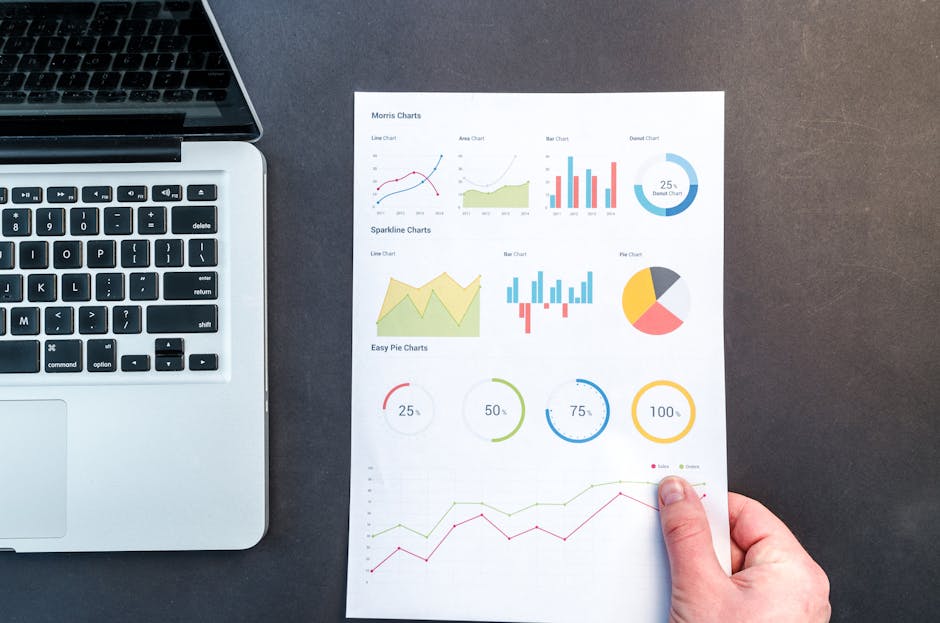
Well a lot of things that could be
useful if you're running a big blog for example. The Meta description is standard is your post
excerpt, which is great, but in real life you're always going to change this to a custom made meta
description, but that's okay. Let's go to schema markup over there. Only available for pro users. That's
too bad. Let's go to custom f…. also for pro users? oh we can go to advanced. Then we have Robots
meta settings. If you turn this off, then you can choose for all posts to go no image, index, no
snippet or no archive, or no follow or even no index. But that's not logical. So let's unclick
these all. So what you actually want to do is use default settings on your standard website. Then
we have other options just show your Meta Box. Alright then we have talked about all the posts
so we're gonna close this one and then we go to our pages. And this is actually exactly the same
as all the posts again. Then we go over there to projects do you have projects? Yes I don't
have them, so I'm going to add in 'no' and all these things are exactly the same again.
Also with
products, you have them? Yes, no everything is the same. Then we click on 'Save changes' and then we go
to taxonomies. On this page you can tweak and tune all these same things but now for categories
and for example tags. So you can see all your taxonomies over here. Just change it the way you
want. However there's one thing different. If you go to advanced over here you can actually remove
the category base prefix. But that is a pro feature?! Now I think they made a mistake with this. Because
this would be the one reason for me to switch to Rank Math right now. Because the category based
prefix, most of the times I remove them from my websites. I'm starting to not get very happy with
all-in-one SEO.
Alright I'm a bit disappointed but we go to Image SEO over there. So we can choose
three different options in here. If you disable them, then you would go to a page an attachment
page. So if you want to see how that looks, just click on an image uploaded through your website,
and you can see over here, you can go to 'View attachment page'. Click on this. And then you are
being sent to an actual page with your image inside it like this. This will pollute the search
engines extremely. They actually have no value at all for your website. What we can do, we can redirect
them to the attachment itself.
Then it will be redirected to the image. Let me show you how that
works, if I save this setting now and I refresh this page. We will not go to this page, but
now we have the entire image just as an image. If you can see it over here and then you have
the attachment parent. If you link over here then it will… I will not recommend it but then
you can go to the page that you have uploaded the image to. But then the search engines will not
index your images, so I would say attachment. But choose in your case what to do. Then we have image
SEO, is only for pro users… also a bit disappointing. Let's go to archives, and then you have the
archives of your author. If you're working with a lot of authors keep this to yes, then you
can change all these settings for your name, your title and your biography, the standard things.
Then I would definitely tune this little bit for the author title.
The author name and then
the separator "Working with…" and then your site title for example. In my case Orangefit. For this
website for example. Then you have the author name separator and then "Professional sharing knowledge with Orangefit". I don't know, something that you want. I don't have different kind of authors, so I'm going to press
no on this one. And then we close this. And then we're going to date archives. If you have a lot
of blogs, then this could be usefu. Iin my case we don't, so I'm gonna press on no.
Close this one.
Then you have your search page. Normally you don't index your search pages as they don't have a lot
of content. So we just leave it on no. Then we go to project archives. If you do have projects, you
also have archive pages. If you don't have projects at all, just press no. If you only have one
of three or four projects, and also choose no. But if you do have them a lot then you can enable
it. Press save changes. Now we go to the last one – advanced. You want to enable default settings
on global robots meta. If you don't, click on this you can change all the robots meta. However if
you change this to No-index your entire website will never be shown in Google, so don't do that.
No follow is always also a big no-go, because it won't follow any links on your website, and then
your website is just a dead end on the internet. And nobody likes a dead end. So we're gonna
just use default settings for all the website. Then we have these site links search box.
Well if
you have a big website this could be useful. But if you have a small website, Google's not going to
implement a search bar like this on your small website. It will definitely not. Only if you have
a lot of content and a lot of visitors so Google actually thinks it is worth implementing it in
the search results. So you can turn this on, but I highly doubt that this will do anything. But in
my case I'm just gonna turn it off. No pagination for canonical URLs. Keep this on, and if I'm
gonna explain this I'm just gonna bore you and you're gonna skip this part so just keep this
on and it's just not interesting at all. Use meta keywords? No because Google doesn't work with meta
keywords for years now. So just keep it on 'no'. Here you can run shortcodes for the generating the
data title meta description.
I would turn this off. Then you have page format, and this is so great
just leave it like this. If you enable this feature you can remove query arguments if you're a
developer you know exactly what you're doing so you can tweak and tune this actually. You can
disable your entire RSS feed, you can do that but it's not recommended so just keep it enabled.
And then you have all these kind of feeds you can disable. Well just leave it the way it is
because it's not logical to change anything in here, except you know what you're doing and you're
an expert then you can do this of course. Press save changes. And then we go to the next settings.
And then we have talked about all these things so we go to over here the Social Networks. Well its
obviously your social networks so just fill them all in over there. Then from here we can go to
Facebook Twitter and Pinterest and in here you can change the open graph meta markup. Then you can
go to the default post image source that would be the default image, or just go to the featured
image of your post or page itself.
That would have my recommendation. But you can also keep it on
the default image or change it to the first image and content. Just look what's best for you, I would
say the default image and when you have a default images over here, finally some more examples. That
the ideal ratio is actually this one. For example these pictures or these for retina screens. So
now you know how you can create a social share image and upload it to your website, with the
right format. And then we go to Twitter which is actually kind of the same. But then they're
working with a card. Then we go to Pinterest and you can enter your verification code in here again.
Just do this straight in your theme or WordPress. Let's go on the left side to Sitemaps right there.
In the sitemaps I think we've already configured it. So your sitemap can be found in here which is
the URL of your website/sitemap.xml. Here you can find a page sitemap, a product sitemap, and
a product category sitemap, and Google can just scroll into here and check out the sitemap go into
your pages, great.
Just leave it the way it is, and yes you do not want to disable this one, so keep it
enabled. Then if you scroll down again you have to sitemap settings we've already talked about all
these things so these are great, just leave it the way it is. And here you can add in some additional
pages outside of the WordPress environment. So that can be useful in some cases. And then we also have
the advanced settings, here you can exclude some posts or page that you don't want to have inside
of your sitemap. However they can still be indexed if someone links to the page so you just have
to put one page, or one post on no-index.
That's actually the best way to do this. So I don't
exactly know why it is in here. But all right. And then we scroll all the way up and we have
video sitemaps. Only for pro again. And here you can add in a HTML sitemap to your website. Most people
don't do this, so just disable it. If you have a very big website with a lot of content and new
content, it might be useful for your visitors, but I have not seen it in action so many times so… Then
you can also have an RSS sitemap, if you're a news website this is very important if you don't you
can actually turn it off, as you already have a normal sitemap on your website.
Press save changes
and then we go to 'Link assistant' over there . All right just for pro users again. And
let's go to Redirects. Redirecting tool is only available for licensed users? Redirects is actually pretty important part of
SEO. Because if you change a page to another URL – this happens all the time. Because you might
want to change the title or anything, then you have to redirect your old page to the new page
for search engines, it's very important.
Why to make this for pro users only? I don't get it. Now
I have to install another plugin to do this for me. I'm starting to get really disappointed with
all in one SEO, because this is actually a free feature in the Rank Math SEO plugin. This really
starts to annoy me. Let's go to local SEO then. Are you kidding me? So this is only
available for licensed users? I don't get it. If you have multiple locations I get
it. But if you have just one local business? I'm a bit puzzled also when I have just
one store. Oh wow. All right if you have a local business, stop now with this tutorial and check
out this tutorial about Rank Math SEO, because all these things are actually free in that SEO plugin.
That's why I like it way more than All in one SEO. Let us go to SEO analysis over there.
If you want
to see your competitors you probably have to pay for it, so we're not going to dive in it right now.
Let's go on the left side to Search Statistics over there. Never mind we're going to tools over
there. Then we have the robots.txt editor. And if you click on this one, it is just like this and
it should be like this. Very easy, where is your sitemap. They cannot go to /wp-admin/ and it can
go to there. If you want to make it custom you can just check this box and you can change this and
add some rules. Whatever you want, but on most website just keep this off. Then it works
excellent out of the box. Here you can edit your .htaccess. I never do this using a plugin, I always do
this via FTP.
Import export here you can import all your settings and export them to another website,
if you're deploying a lot of website at one time could be useful. Let's go to Database tools. Here
we can reset and restore settings in our database. So you just click on all these things and click
on reset selected settings to default, and then it just resets them. I don't know why you want this
but it's possible. Just go to system status, here you get all the information you want into your into
a system file, or just copy this entire thing to your clipboard. Or just email it. It can be useful
to send it out to some developers with all in one SEO if they ask for it.
Very interesting if you
bump into troubles and you want to debug them or anything. Let's go to code snippets now it's asking
to install another plugin. When you press this button they install WP Code Light. It's just being
installed inside of your WordPress installation. With this you can disable auto generate shipping
details, disable SEO previews, disable shortcode. Limit meta description to 160 characters? Isn't
this a…
Limit SEO title to 60 characters? Wait! You're actually telling me that the meta descriptions
and the titles can be longer and you don't get a message about that? No that can't be right. Let me see.
"This is my title. This is going to be way longer than 160 characters". My goodness, I can just save
this title? Oh this is bad.
I knew All in one SEO was bad, but this bad? Never going to be indexed
this way. It is… I'm gonna try it on the back end. So when I change it in here you can see how this
works. 68 out of 60 max recommended characters. Still doesn't work this way anymore. I'm going to
show you why. Look at the width of this title. When I change in this one, all i's then
I am at 60, its this wide. But when I go with 60 W's. Look at this. It's almost double the size. Search engines don't work with characters anymore,
they work with pixels. The width of each character.
I don't know if I want to continue this
tutorial because it's just a bad plugin. I really advise you not to use All In One SEO,
just go with Rank Math because this is just… sorry, I cannot, I cannot finish this tutorial.
Because it's just… Why are they working with this. Why is this even a plug-in? Why is this…
I'm sorry guys to waste your time but All in one SEO is just really bad. Just go to this
video, install Rank Math SEO and you're all set to actually dominate the search engines.
Because I would never advise somebody to use this plugin. Sorry. If you do want to see
useful content, subscribe over there and of course go to this video, that will help
you way better. I still wish you an awesome day and go get those search engine rankings
because you actually can. With a great plugin!.